Başlangıçta Açılan Uygulamaları Kapatma
Windows 10 işletim sistemi kullanıcıysanız başlangıçta kurduğunuz programlar bir veya birkaçı açılarak sizi rahatsız ediyor, bilgisayarınızı yavaşlatıyor veya gereksiz manüel olarak çalıştırmak başlangıçta çalıştırmamak istiyorsanız bu yazıda bu işlemlerin tümümün nasıl yapılacağını en basit şeklini göreceksiniz.
Windows 10 başlangıçta gelen programları başlangıçtan kaldırarak otomatik açılışta engellemek için sırası ile şu işlemlerin yapmalısınız.
Başlat menüsü yanından bulunan Windows arama simgesinemsconfigyazınız ve gelen listeden “System Configuration” masaüstü uygulamasını çalıştırınız.

Gelen menüden üst tarafta “Başlangıç” ve ardından “Görev Yöneticisi Aç” sekmesine dokunarak açınız.
Burada Görev Yöneticisi Aç sekmesini daha kısa şu şekilde de açabilirsiniz. Klavyede CTRL+Alt+Delete basarak açılan mavi ekranda görev yöneticisi ve Başlangıcı sekmesini seçmenizde yukarıda işlemle aynıdır.

Başlangıç sekmesi sizin sisteminize kurduğunuz başlangıçta açılan programları sırası ile listede gösterecektir. Buradan istediğiniz programı seçerek sağ menü ile “Devre dışı bırak” menüsüne dokunduğunuzda başlangıçtan kaldırabilirsiniz.

Kaldırma işleminden sonra bilgisayarınızı tekrar açarak kapadığınızda artık başlangıçta kaldırdığınız program veya uygulamalar başlangıçta tekrar gelmeyecektir. Devre dışı bırakma özelliği sisteminizde kurulum olan programı silmez sadece Windows 10 açılışında devre dışı bıraktığınız program artık açılışta açılmayacak siz manüel olarak açmak istediğinizde aktif hale gelecektir.
Dikkat ediniz! Açılışta güvenlik programlarını devre dışı bırakmayınız. Güvenlik programları devre dışı bırakma işlemi yaparsanız antivirüs programları gibi düzgün çalışmayabilir.
Kategori:SiteEtiket:Windows 10
Windows 11/10’da Başlangıç Programları Nasıl Devre Dışı Bırakılır?


Bilgisayarınızı başlattığınızda Windows belirli programları otomatik olarak başlatır. Başlangıçta başlatılacak şekilde ayarlanmış çok sayıda uygulamanız varsa, bilgisayarınız yavaş çalışmaya mahkumdur. Ayrıca, çoğu program, başlangıçtan sonra otomatik olarak başlayacak şekilde kendilerini ayarlar.
Aynı şekilde, bir açılıştan sonra otomatik olarak başlayan programların listesi uzayabilir. Listede ne kadar çok program varsa, bilgisayarınız o kadar yavaş çalışır. Görev Yöneticisi ve Ayarlar kullanılarak başlatıldıktan sonra başlatılan uygulamalarla nasıl başa çıkacağınız aşağıda açıklanmıştır.
Görev Yöneticisi ile devre dışı bırakın
Windows 10‘un gelişinden bu yana, başlangıç uygulamalarını Görev Yöneticisi aracılığıyla yönetmek oldukça uygundur. Kullanıcılara bir uygulama listesi ve başlangıç davranışlarıyla ilgili ayrıntıları sağlar. İşlem, Windows 10 ve 11 için aynıdır.

1. Önce Başlat Menüsüne (veya Windows 10’da Görev Çubuğuna) sağ tıklayın ve Görev Yöneticisi’ni açın.
2. Üst menüden Başlangıç sekmesine gidin (uygulamayı genişletmek için Daha fazla ayrıntıya tıklamanız gerekebilir).
3. Orada, yeni başlayanlarda başlatılabilecek uygulamaların bir listesini bulacaksınız. Uygulamaları başlangıç etkisine, durumuna ve adına göre sıralayabilirsiniz.
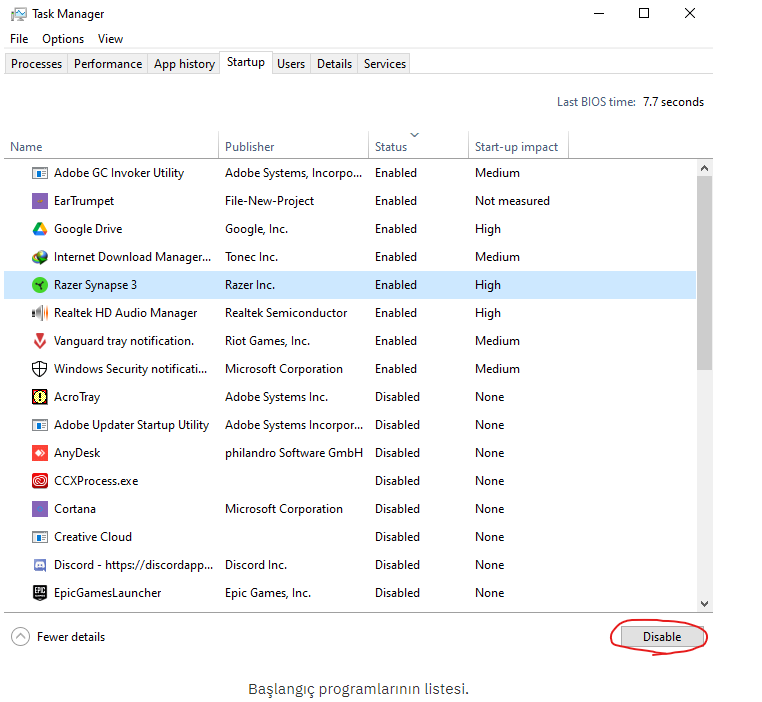
4. Devam etmek için devre dışı bırakmak istediğiniz programı seçin ve aşağıdaki Devre Dışı Bırak düğmesine tıklayın.
5. Son olarak, devre dışı bırakmak istediğiniz her uygulama için işlemi tekrarlayın ve Görev Yöneticisi’ni kapatın.
Bilgisayarınızı bir sonraki başlatışınızda, devre dışı bırakılan programlar başlangıçta otomatik olarak başlamaz.
Ayarlar aracılığıyla devre dışı bırak
Ayarlar uygulaması, beklediğinizden çok daha fazla özelliğe sahiptir. Aynı şekilde, Windows’taki Ayarlar uygulaması aracılığıyla başlangıç programlarını kolaylıkla devre dışı bırakabilirsiniz. Uygulama Windows 11’de değiştiğinden, her iki Windows sürümü için nasıl yapılacağı aşağıda açıklanmıştır.
Windows 10 Ayarlarında Başlangıç Programlarını Devre Dışı Bırakın
1. İlk olarak Başlat Menüsünden Ayarlar uygulamasını açın veya Windows tuşu + I klavye kısayolunu kullanın.
2. Ardından, “Uygulamalar” düğmesine tıklayın.
3. Sol kenar çubuğundan Başlangıç sekmesine gidin.
4. Ayrıca, açılışta başlayabilen uygulamaların bir listesi görünecektir. Bunları adlarına, durumlarına ve başlangıç etkilerine göre sıralayabilirsiniz.
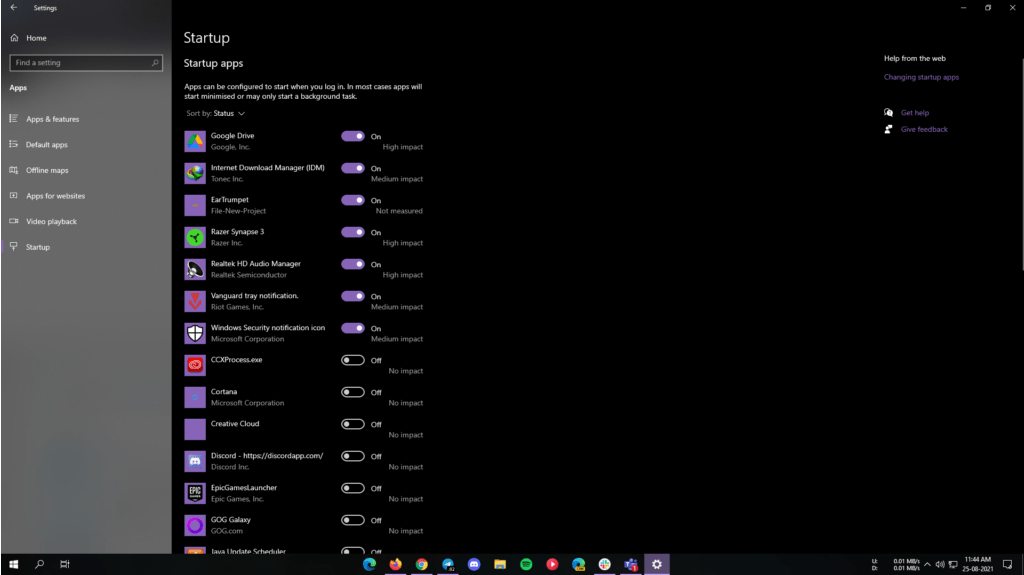
5. Uygulamalar listesinden, başlangıçta devre dışı bırakmak istediğiniz uygulamayı kapatın.
6. Son olarak, devre dışı bırakmak istediğiniz her program için aynı işlemi tekrarlayın.
Sonuç olarak, devre dışı bırakılan programlar, bilgisayarınızı bir sonraki başlatışınızda bir başlatmadan sonra otomatik olarak başlamaz.
Windows 11 Ayarlarında Başlangıç Programlarını Devre Dışı Bırakın
1. İlk olarak Başlat Menüsünden Ayarlar uygulamasını açın veya Windows tuşu + I klavye kısayolunu kullanın.
2. Sol kenar çubuğundan Uygulamalar > Başlangıç‘a gidin.
3. Ayrıca, açılışta başlayabilen uygulamaların bir listesi görünecektir. Bunları adlarına, durumlarına ve başlangıç etkilerine göre sıralayabilirsiniz.
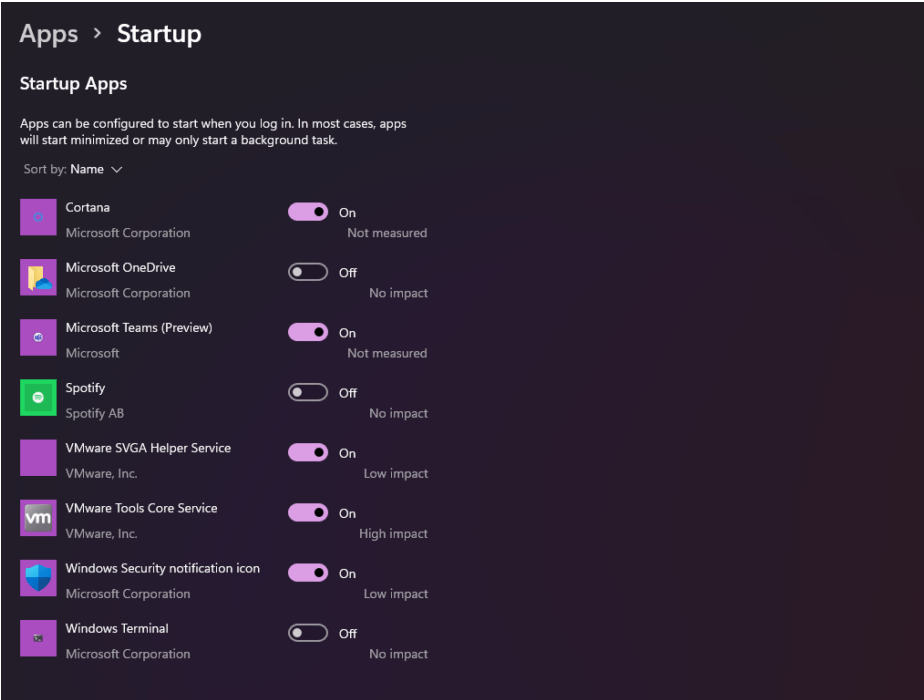
4. Uygulamalar listesinden, başlangıçta devre dışı bırakmak istediğiniz uygulamayı kapatın.
5. Son olarak, devre dışı bırakmak istediğiniz her program için aynı işlemi tekrarlayın.
Sonuç olarak, devre dışı bırakılmış programlar, bilgisayarınızı bir sonraki başlatışınızda bir başlatmadan sonra otomatik olarak başlamaz.
Otomatik Çalıştırmaları Kullanarak Başlangıç Programlarını Devre Dışı Bırakın
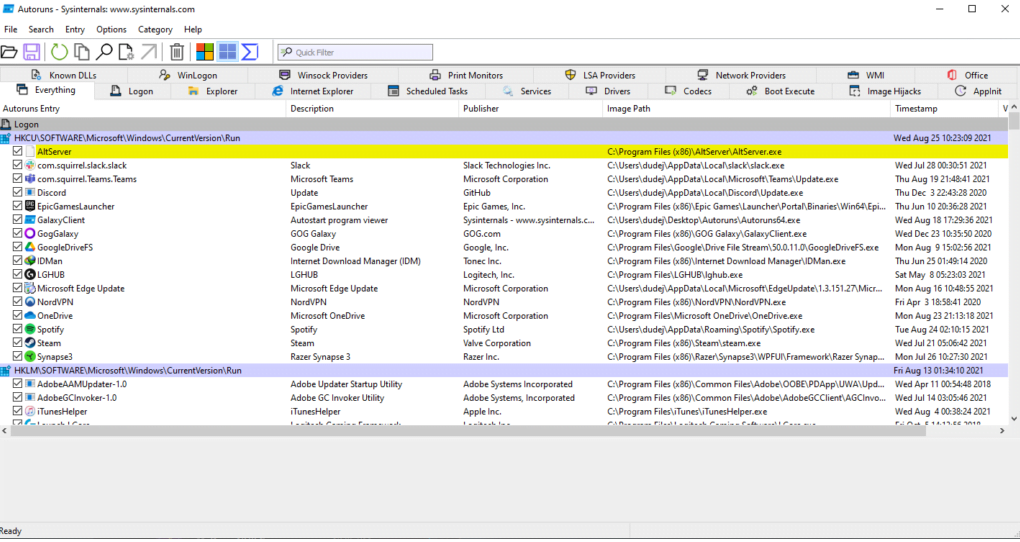
Autoruns, bir kullanıcıya tüm başlangıç öğeleri üzerinde kontrol verebilen ileri düzey kullanıcılar için bir uygulamadır. Aynı şekilde, tarayıcı uzantıları, zamanlanmış görevler, sürücüler, hizmetler ve daha fazlası gibi başlangıç uygulamalarından çok daha fazlasını kontrol edebilirsiniz. Bununla birlikte, kullanımı karmaşık görünebileceğinden, uygulama genel kullanıcılar için tasarlanmamıştır, ki öyledir.
Ardından, Autoruns zip dosyasını Microsoft’un web sitesinden indirebilirsiniz. Zip‘i ayıklayın ve “ Autoruns64.exe ” dosyasını çalıştırın . Uygulama, otomatik olarak çalışan görevlerin, hizmetlerin ve uygulamaların tam bir listesini sunar. Kullanıcı arayüzü ilk bakışta karmaşık görünse de oldukça kullanışlıdır.

Konu hakkında destek almak için 11858'i arayabilirsiniz.
Windows 7 ve Windows‘un daha eski sürümlerinde ya da Windows 8 yada Windows10‘da bile bilgisayarımızı açtığımızda istemediğimiz programların açılmasıyla yeterince vakit kaybedip ofluyoruz pufluyoruz. Bilgisayarın kendine gelmesi için gereken zamanı hele hiç saymıyorum. Eğer Windows 7 ve önce ki sürümlerini kullanıyor iseniz Windows 7 ‘de Açılan Programları Kapatma yönergeleri Windows 7 ve eski sürümler içinde geçerlidir. Windows 8 ve sonra ki bir sürümü kullanıyor iseniz Windows 8 ‘de Açılan Program Kapatma Yönergelerine bakabilirsiniz. Sizler için bu makalede Windows başlangıçta açılan programları kapatmak için neler yapmanız gerekiyor, hepsini maddeler halinde sıraladık.
Bazı programlar için, bunları virüsten koruma ve güvenlik duvarı yazılımı gibi Windows ile başlatmak mantıklıdır. Ancak, çoğu program için, başlangıçta bunları başlatmak yalnızca bilgisayarınızın kasmasını ve başlangıç süresini uzatır. Windows’da, MSConfig adlı, başlangıçta neyin çalıştığını hızlı ve kolay bir şekilde görmenizi ve gerektiğinde başlangıçtan sonra kendimizi çalıştırmayı tercih ettiğiniz programları devre dışı bırakmanızı sağlayan bir araç vardır. Bu araç kullanılabilir ve Windows 7, ve 8’de başlangıç programlarını devre dışı bırakmak için kullanılabilir.
Windows 7 Başlangıçta Açılan Programları Kapatmak
Zamanla, daha fazla yazılım yükledikçe, bilgisayarınızı başlatmanın daha uzun ve uzun sürdüğünü fark edebilirsiniz. Daha büyük olasılıkla, bu günlerde birçok uygulamanın Windows başlatma işleminize bağlanması ve bilgisayarınızı her başlattığınızda otomatik olarak yüklenmesinden kaynaklanmaktadır. Bazı uygulamalar için bu iyi bir şeydir (Anti-Virüs, Güvenlik Duvarı vb.) Bununla birlikte, uygulamaların çoğu için, bellek, işlemci ve önyükleme sürelerimi uzatmaktan başka bir şey yapmayan bir kaynak sorunudur. Başlangıçta açılan programları kapatmak için aşağıdaki yolları izleyin.
- “Başlat Çubuğu > Arama > msconfig“
- “msconfig” e girdikten sonra ise üst tarafta bulunan pencerelerden “başlatma” seçeneğini seçelim.
- Karşımıza çıkanlar bilgisayarı açtığımızda bizi yoran programlardır ve istediğinizi istediğiniz şekilde devre dışı bırakabilirsiniz.
Windows 8-10 ‘da Başlangıçta Açılan Programları Kapatmak
- “Başlat Çubuğu > Arama > msconfig“
- “msconfig” e girdikten sonra ise üst tarafta bulunan pencerelerden “başlatma” seçeneğini seçelim.
- Fakat karşımıza çıkacak olan şey ise Windows 7 ‘den farklı olarak “Görev Yönetisini Aç“olmaktadır. Buna’da tıkladıktan sonrasında ise görev yöneticinin bir alt kategorisi olarak bize sunulan “Başlangıç” sekmesine yönlendirmektedir.
- Karşımıza çıkanlar bilgisayarı açtığımızda bizi yoran programlardır ve istediğinizi istediğiniz şekilde devre dışı bırakabilirsiniz.
] }