Bayrak Gif Animasyon
PowerPoint slaytlarına normal bir resim dosyası ekler gibi animasyonlu GIF (ya da mem) ekleyebilirsiniz.
Bilgisayarınızdaki sabit sürücüde veya OneDrive’da depolanan bir GIF dosyasını ekleyebilirsiniz.
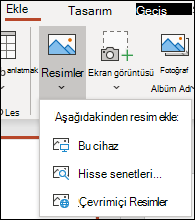
animasyonlu GIF dosyasını eklemek istediğiniz slaydı seçin.
Şeridin Ekle sekmesine tıklayıp Resimler’e tıklayın.
Resim Ekle iletişim kutusunda, eklemek istediğiniz animasyonlu GIF dosyasının bulunduğu konuma gidin.
Dosyayı seçip Ekle’ye veya Aç'a tıklayın.
Animasyonu oynatmak için şeritteki Slayt Gösterisi sekmesini seçin ve sonra Slayt Gösterisini Başlat grubunda Geçerli Slayttan’ı
 seçin
seçin
Web’deki animasyonlu GIF’leri bulma
Ayrıca PowerPoint sürümünüze bağlı olarak Çevrimiçi Resim Ekle veya Küçük Resim Ekle’yi kullanarak web’de GIF arayabilirsiniz. Şeritteki </c2>Ekle</c0> sekmesinde Çevrimiçi Resim Ekle veya Küçük Resim Ekle’yi seçin. Arama kutusuna “animasyonlu gif” yazın.
Animasyonun kaç kez döngü yapacağını belirleme
Animasyonlu GIF'ler genellikle sonsuza kadar tekrar tekrar döngü yapar. Ama GIF'i PowerPoint slaydınıza eklemeden önce düzenleyerek bunu değiştirebilirsiniz.
GIF dosyasını bilgisayarınıza kaydettikten sonra GIF'i düzenlemenin görece kolay yolu, ezgif.com adlı çevrimiçi düzenleyicidir.
ezgif.com üzerinde GIF kare ayıklayıcıya (veya "Bölücü") gidin.
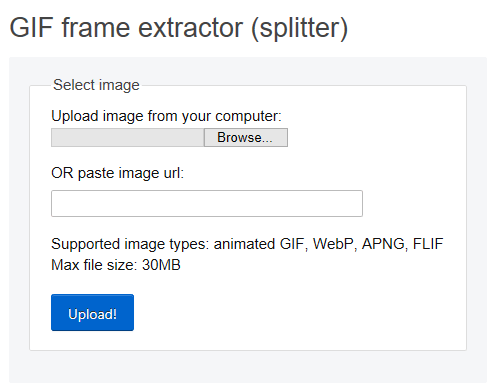
Resmi bilgisayarınızdan karşıya yükleyin öğesinin altında Gözat düğmesine tıklayarak bilgisayarınızdaki GIF dosyasını bulun. Dosyayı seçin ve sonra da Aç düğmesini seçin.
Karşıya Yükle! düğmesine tıklayın.
Şu resme benzer biçimde, animasyonlu GIF web sayfasında gösterilir ve ardından dosya boyutu ve yönlendirmesiyle ilgili bilgiler eklenir:
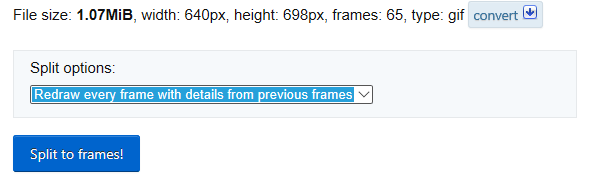
Animasyonlu GIF'in altındaki Karelere böl düğmesine tıklayın.
Bir dakika sonra, web sayfasında karelere ayrılmış olarak görüntülenir.
Birçok karenin altında (gerekirse sayfayı aşağı kaydırın) mavi bir Animasyonu düzenle düğmesi yer alır.
Animasyonu düzenle'ye tıklayın.

Kareler yeniden görüntülenir ve her kare için Atla, Kopyala ve Geciktir seçenekleri gösterilir. Karelerin altında Döngü Sayımı gibi başka seçenekler de vardır.
GIF seçenekleri'nin altındaki Döngü Sayımı kutusunda, GIF'in kaç kez oynatılmasını istediğinizi gösteren sayıyı yazın.
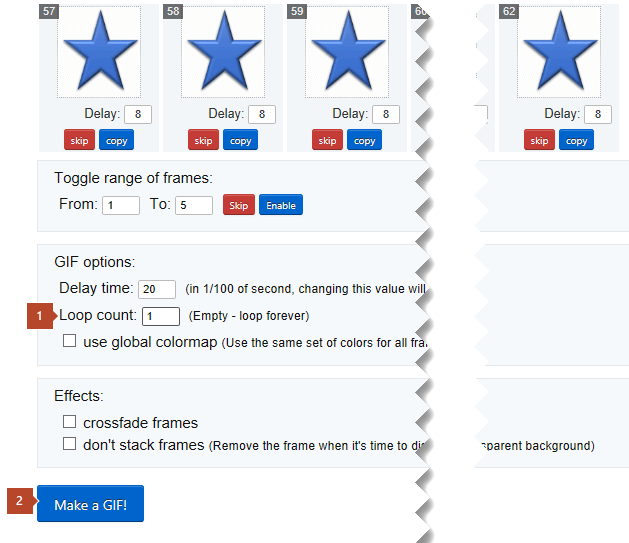
GIF oluştur! düğmesine tıklayın.
Birkaç dakika sonra, GIF oluştur! düğmesinin altında düzeltilmiş GIF gösterilir. Düzeltilmiş GIF'in altında bir düğme satırı vardır ve bunlardan en sağdaki kaydet adlı düğmedir.
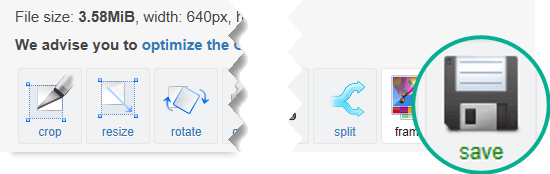
Düzeltilmiş GIF'i bilgisayarınıza geri kopyalamak için kaydet'e tıklayın.
Tarayıcınıza bağlı olarak, dosya İndirilenler klasörünüze kaydedilir veya GIF dosyasının bilgisayarınızda kopyalanmasını istediğiniz konumu belirtmeniz sağlanır.

Düzeltilmiş GIF bilgisayarınıza geldiğinde, artık bunu PowerPoint'te slayda eklemeye hazır olursunuz.
Ayrıca Bkz:
Slayt gösterisinden animasyonlu bir GIF oluşturma
Metinlere veya nesnelere animasyon ekleme
PowerPoint slaytlarına normal bir resim dosyası ekler gibi animasyonlu GIF ekleyebilirsiniz. Bilgisayarınızdaki sabit sürücüde veya OneDrive gibi bir bulut depolamasında depolanan bir GIF dosyasını ekleyebilirsiniz.
animasyonlu GIF dosyasını eklemek istediğiniz slaydı seçin.
Şeridin Giriş sekmesinde, Ekle altında Resim > Dosyadan Resim’e tıklayın.

Eklemek istediğiniz animasyonlu GIF dosyasının bulunduğu konuma gidin, dosya adının .gif uzantısıyla bittiğinden emin olun, dosyayı seçin ve Ekle’ye tıklayın.
Animasyonu oynatmak için Slayt Gösterisi menüsünü ve sonra Geçerli Slayttan Oynat’ı seçin.
Animasyonun kaç kez döngü yapacağını belirleme
Animasyonlu GIF'ler genellikle sonsuza kadar tekrar tekrar döngü yapar. Ama GIF'i PowerPoint slaydınıza eklemeden önce düzenleyerek bunu değiştirebilirsiniz.
GIF dosyasını bilgisayarınıza kaydettikten sonra GIF'i düzenlemenin görece kolay yolu, ezgif.com adlı çevrimiçi düzenleyicidir.
ezgif.com üzerinde GIF kare ayıklayıcıya (veya "Bölücü") gidin.
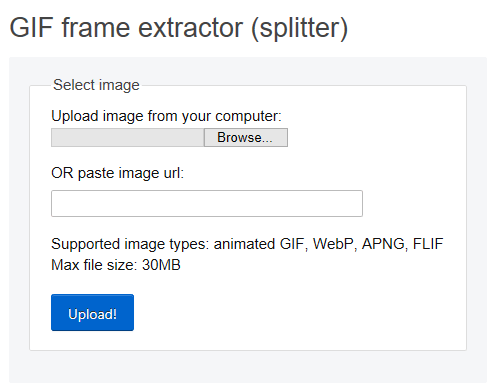
Resmi bilgisayarınızdan karşıya yükleyin öğesinin altında Gözat düğmesine tıklayarak bilgisayarınızdaki GIF dosyasını bulun. Dosyayı seçin ve sonra da Aç düğmesini seçin.
Karşıya Yükle! düğmesine tıklayın.
Şu resme benzer biçimde, animasyonlu GIF web sayfasında gösterilir ve ardından dosya boyutu ve yönlendirmesiyle ilgili bilgiler eklenir:
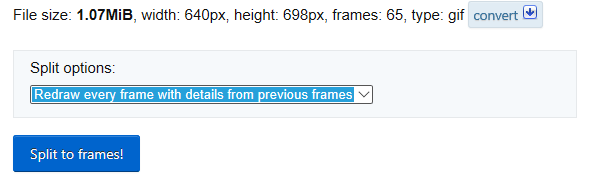
Animasyonlu GIF'in altındaki Karelere böl düğmesine tıklayın.
Bir dakika sonra, web sayfasında karelere ayrılmış olarak görüntülenir.
Birçok karenin altında (gerekirse sayfayı aşağı kaydırın) mavi bir Animasyonu düzenle düğmesi yer alır.
Animasyonu düzenle'ye tıklayın.

Kareler yeniden görüntülenir ve her kare için Atla, Kopyala ve Geciktir seçenekleri gösterilir. Karelerin altında Döngü Sayımı gibi başka seçenekler de vardır.
GIF seçenekleri'nin altındaki Döngü Sayımı kutusunda, GIF'in kaç kez oynatılmasını istediğinizi gösteren sayıyı yazın.
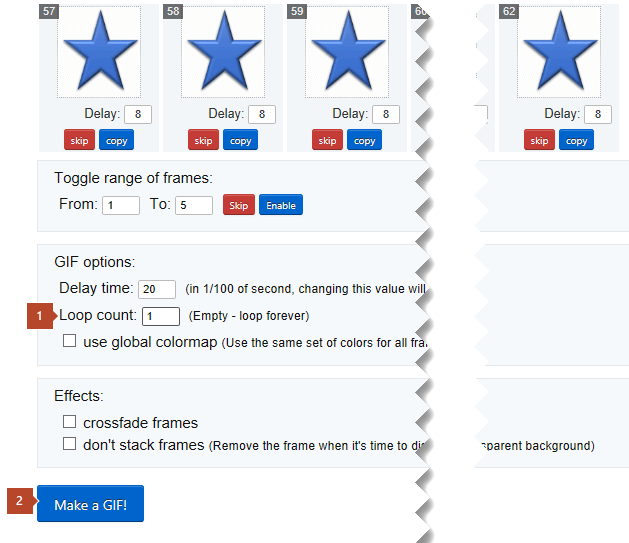
GIF oluştur! düğmesine tıklayın.
Birkaç dakika sonra, GIF oluştur! düğmesinin altında düzeltilmiş GIF gösterilir. Düzeltilmiş GIF'in altında bir düğme satırı vardır ve bunlardan en sağdaki kaydet adlı düğmedir.
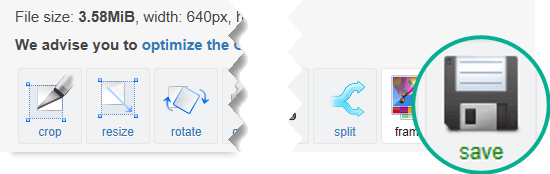
Düzeltilmiş GIF'i bilgisayarınıza geri kopyalamak için kaydet'e tıklayın.
Tarayıcınıza bağlı olarak, dosya İndirilenler klasörünüze kaydedilir veya GIF dosyasının bilgisayarınızda kopyalanmasını istediğiniz konumu belirtmeniz sağlanır.

Düzeltilmiş GIF bilgisayarınıza geldiğinde, artık bunu PowerPoint'te slayda eklemeye hazır olursunuz.
Ayrıca Bkz:
Slayt gösterisinden animasyonlu bir GIF oluşturma
Metinlere veya nesnelere animasyon ekleme
Web için PowerPoint'yi kullanarak slaytlara herhangi bir resim dosyası ekler gibi animasyonlu GIF ekleyebilirsiniz. Ancak sunu Slayt Gösterisinde görüntülendiğinde GIF oynamayacaktır. Web için PowerPoint animasyonlu GIF’leri oynatamaz.
GIF’leri oynatma özelliğini Web için PowerPoint uygulamasında görmek istiyorsanız, Yardım > Geri Bildirim > Bir önerim var seçeneğine tıklayarak istediğiniz özellikleri önermenizi tavsiye ederiz.
Bir slayda bilgisayarınızdan resim ekleme
Resim eklemek istediğiniz slaydı seçin.
Ekle sekmesinde, Resim'i seçin.
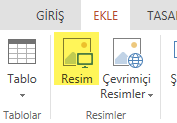
Eklemek istediğiniz resmi bulun, seçin ve ardından Ekle'ye tıklayın.
Slaydınıza resim eklendikten sonra yeniden boyutlandırabilir ve istediğiniz yere taşıyabilirsiniz.
Ayrıca Bkz:
Metin ve nesne animasyonu
Video Oluşturmak için Buraya Basın
Benzer Şablonları GörüntüleAnimasyonlu 3D Bayrak Oluşturucu
Animasyonlu 3B bayrağınızı birçok nedenden dolayı oluşturmak isteyebilirsiniz. Belki de vatansever bir tatil ya da ülkenizin tarihini kutlayan bir olaydır. Ayrıca siyasi bir amacı, yerel bir spor takımını desteklemek veya şirket logonuzu bayrak olarak göstermek için de kullanılabilir.
Sebep ne olursa olsun, özel bir bayrak yapmak istiyorsanız doğru bir 3B modelle başlamanız gerekir. Bu animasyonlu 3B bayrak şablonunun kullanışlı olduğu yer burasıdır. Bu video şablonuyla, sadece görüntüsünü yükleyerek herhangi bir bayrağın 3B modelini kolayca oluşturabilirsiniz.
3D Flag Video Maker'ımızı Kullanarak Nasıl Video Oluşturulur?
İyi haber şu ki, herhangi bir resim düzenleyici kullanarak bayrağı tasarlamak basit ve basittir. Resmi tamamladıktan sonra, çevrimiçi düzenleyicimizi kullanarak bu şablona yüklemelisiniz. Bu şablon, bayrağın gerçekçi bir şekilde sallanmasına sahiptir ve hareketli bulutlar klibini arka plan olarak tutabilir veya başka bir video veya görüntü ile değiştirebilirsiniz.
Bu 3D video bayrak oluşturucu ile şirketiniz, ekibiniz, organizasyonunuz veya topluluğunuz için herhangi bir fotoğraf veya videoyu canlandırabilirsiniz. Ayrıca, tanıtmak istediğiniz herhangi bir etkinliğe gizli bir bakış oluşturmanıza da olanak tanır. Gerçekçi bir bayrağa dönüştürebileceklerinizin sınırı yok!
Bu özel animasyonlu bayrak, kitaplığımızın birçok After Effects şablonundan biridir. Çevrimiçi video düzenleyicimiz, şablonlarımızdan herhangi birini ücretsiz olarak denemenizi sağlar. Bu araç, bir profesyonel gibi videolar üretmenize yardımcı olmak için tasarımı ve animasyonu önceden yaptığımız için düzenleme becerileri gerektirmez.
Animasyonlu 3D Bayrak Video Oluşturucumuzu Deneyin
Video oluşturucumuzu denemeniz için size birçok neden verdik, ancak burada bitmiyor. Paketlerimizden birine abone olabilir ve kapsamlı After Effects animasyon şablonları koleksiyonumuza erişebilirsiniz. Ücretsiz, düşük çözünürlüklü bir video önizlemesi sunuyoruz, ancak video başına ödeme veya sınırsız planlarımızla üretebileceğiniz full HD içeriği kesinlikle seveceksiniz.
Karmaşık bir süreci takip eden diğer animasyon araçlarının aksine, üç kolay adımda gerçekçi bir 3B bayrak videosu oluşturabilirsiniz: karşıya yükleyin, özelleştirin ve oluşturun. Sizin için parçalayalım:
İçeriğinizi yükleyin. Göstermek istediğiniz herhangi bir fotoğrafı veya videoyu kendi bayrak animasyonunuza yükleyebilirsiniz.
Bu şablon ayrıca bir slogan eklemek için alana sahiptir. Metin yazı tipini, boyutunu ve konumunu ayarlayabilirsiniz. Grafikleri düzenlemeyi tamamladığınızda, bir sonraki adım müziği seçmektir. Telifsiz müzik kitaplığımıza göz atarak videonuz için en iyi müziği seçin. Videonuzla eşleşmesi için mp3 dosyanızı da yükleyebilirsiniz.
Gerçekçi bayrak animasyonunun her yönünü düzenledikten sonra, yüksek kaliteli bir video oluşturup web sitenize veya sosyal kanallarınıza yükleyebilirsiniz. En iyi yanı, tüm sürecin sadece birkaç dakikanızı almasıdır.
Markanızı dünyaya tanıtmak için 3D bayrak animasyonu gibi yaratıcı çözümler kullanmak akıllıca olacaktır. Bu şablonu şimdi deneyebilir ve çevrimiçi marka bilinirliğinizi artırabilirsiniz. Sonuçta, tüketiciler şirketinizi keşfetmekten sadece bir tık uzakta!
3D Bayrak Videosu Kullanarak Şirket Logonuzu Temsil Etme
Daha ileri gitmek ve şirket logonuzun 3 boyutlu bir temsiline sahip olmak istiyorsanız, süreç normal bayrak yapımına benzer. Sadece logo tasarımınızı yükleyebilirsiniz.
En eski bayrağın MÖ 3. binyılda İran'da bulunan bronz bir harita olduğunu biliyor muydunuz? Bayrağın asıl amacı, bir arkadaşı düşmandan veya savaş alanında bir toplanma noktası olarak tanımlamaktı. Günümüzde bir ülke veya kuruluşun logosu olarak hizmet vermekte ve aynı zamanda şirketinizi de sembolize edebilmektedir.
Bu 3D bayrak yapıcı videosunu kullanmakta hala tereddüt ediyorsanız, neden kullanımının ne kadar eğlenceli ve kolay olduğunu keşfetmeye çalışmıyorsunuz? Fotoğrafınızı ve müziğinizi kullanarak içeriğin tonunu ve sesini markanıza uyacak şekilde ayarlayabilirsiniz. Bu şablonun özelleştirilebilirliği, onu diğer introlarınıza ve tanıtım videolarınıza mükemmel bir ek yapar.
Diyelim ki şirketinizin en yeni ürünlerini veya hizmetlerini piyasaya sürmek üzeresiniz. Bu efektle destansı bir fragman oluşturmak, kitlenizin merakını artırarak daha fazlasını öğrenmek istemelerini sağlayabilir. Size özel bayrak animasyonunuzu içeren bir video montajıyla baştan çıkarabileceğiniz potansiyel müşterileri düşünün!
Son sözler
Bu her şeyi özetliyor! 3D olarak bir bayrak elde etmenin birçok yolu vardır, ancak hepsi markanızı temsil edecek kadar iyi değildir. En iyi sonuçları almak için doğru yöntemi seçmeli ve doğru araçları kullanmalısınız. 3D bayrak oluşturucumuz gibi bir araç kullanmak, işleri kolay ve hızlı hale getirir. Birkaç dakika içinde bir 3D bayrak oluşturabilir ve bunu arkadaşlarınız, aileniz ve takipçilerinizle paylaşabilirsiniz.
Daha Fazla Şablon Görüntüle