Bir Dosyanın Boyutu Nasıl Küçültülür
WinRAR ile bir dosyanın boyutu nasıl küçültülür? Unutulmamalıdır ki WinRAR, dosyaları açmak, ayrıca indirmeleri sıkıştırmak, sıkıştırmasını açmak ve ayrıca sıkıştırılmış ekli dosyaları açmak için gerekli bir uygulamadır.
Yukarıda açıklandığı gibi, WinRAR'ın sahip olduğu ana işlevlerden biri dosyaları anlamaktır, bu şekilde, boyutlarını küçültmek için paylaşılabilir veya daha basit bir şekilde kaydedilebilirler ve bu, sıkıştırmak istediğiniz dosyaları bulmak için entegre bir gezgin kullanmak ve ardından Ekle'ye tıklayın.
İşte birkaç basit adım dosya boyutunu küçült WinRAR tarafından sunulan sıkıştırılmış sistemi kullanarak.
Bu eyleme uymak için adımlar
Aşağıdakilere uymak gereklidir:
Bir kutuyu işaretlemeniz gereken pencerede görünecektir. "Katı Arşiv Oluştur", ardından görüntülenen ve "Sıkıştırma yöntemi" aracılığıyla yansıtılabilen listeden "En İyi"yi seçin, iki seçenek sıkıştırmayı en üst düzeye çıkarmaya ve WinRAR'ın oluşturduğu dosyanın son boyutunu küçültmeye yardımcı olacaktır.
Bu durumda, işlemi kolaylaştıracak diğer seçenekler etkinleştirilebilir. dosya ağırlığı azaltma, "Gelişmiş" sekmesine gidin ve "Sıkıştırma" üzerine tıklayın.
Zorla seçenekleri etkinleştirilmelidir ve aşağıdaki bölümlerde görülecektir: "Metin Sıkıştırma"Ses Sıkıştırma ve Gerçek Renk Sıkıştırma ” Bu ayarların RAR4 dosyalarına uygulanması gerekir, bu nedenle değişikliklerin "Tamam" butonu vasıtasıyla uygulanabilmesi için ilk ekranda bir formatın seçildiğinden emin olunması gerekir.
Ardından "Genel" sekmesine geri dönmelisiniz. ve sıkıştırılmış klasörün hedef adını seçin, tüm ayarlar kullanıcının zevkine göre ayarlandığında, dışa aktarma dizininin kolay bir şekilde seçilmesi için "Gözat" düğmesini kullanabileceğinizi unutmayın. "Tamam" butonuna tıklanır ve işlem başlar.
Tamamlandığında, WinRAR belirtilen dizinde sıkıştırılmış bir dosya oluşturmuştur., ancak bu sıkıştırmanın büyük dosyalarda daha büyük olduğunu bilmek önemlidir, ancak sıkıştırılan şey bir fotoğraf, bir metin belgesi, bir şarkı ise, sonuçta sonuçlar beklendiği gibi olmayabilir.
Dosyaları sıkıştırın ve açın
Sıkıştırılmış dosyaların, depolama alanlarına göre daha az yer kaplasalar da, not edilmelidir., diğer bilgisayarlara sıkıştırılmamış dosyalardan çok daha hızlı aktarabilirler, Windows söz konusu olduğunda sıkıştırılmış dosya ve klasörlerle, olmayanlarla aynı şekilde çalışır.
Yani, farklı dosyaları tek bir sıkıştırılmış klasörde birleştirir. bir grup dosyayı paylaşmayı kolaylaştırmak için.
Aklınızda bulundurun
Açıklandığı gibi WinRAR, arşivler oluşturmak, bunları .rar formatlarında sıkıştırmak için geliştirilmiş bir uygulamadır., ancak sıkıştırılmış dosyaların zip ve .tar gibi aynı işlev için başka biçimlerde oluşturulmasına da izin verir.
Bu araç, sıkıştırılmış her türlü dosyayı açmak için çok kullanışlıdır. ve bu daha fazla güvenlik için bir parola ile korunabilir.
Özelliklerinden biri, WinRAR'ın hafif, hızlı ve web tarayıcısına iyi uyum sağlamasıdır. ve bir Windows acil durum listesiyle, bu nedenle bu tür görevler için oldukça eksiksiz ve verimli bir araçtır.
Belgenizdeki resimleri sıkıştırarak dosya boyutunu küçültebilir ve disk alanından tasarruf edebilirsiniz. Sıkıştırma seçenekleri, resmi nasıl kullanmayı amaçladığınıza bağlı olarak (örneğin, ekranda veya e-posta iletisinde görüntüleme) hem dosya boyutunu hem de resmin boyutlarını küçültür. Dosyadaki tüm resimleri sıkıştırabileceğiniz gibi, yalnızca seçtiklerinizi de sıkıştırabilirsiniz.
Bu özellikler Web için Microsoft 365 'de kullanılamaz. Yalnızca Office paketinin masaüstü sürümleri kullanılabilir.
Yüksek kaliteli resimleri kolayca ve hiçbir dosya sınırı olmadan göndermek için dosyaları buluta kaydedebilir ve sonra bunları OneDrive’dan paylaşabilirsiniz.
Tek tek resimleri sıkıştırma
Kabul edilebilir bir sürümünü almak için görüntüdeki her piksel ihtiyacınız olmadığında, resimleri sıkıştırarak dosya boyutunu küçültebilirsiniz.
Dosyanız Microsoft Office uygulamanızda açık durumdayken, sıkıştırmak istediğiniz resmi veya resimleri seçin.
Resim Araçları'nın altında, Biçim sekmesinin Ayarla grubunda Resimleri Sıkıştır'a tıklayın.
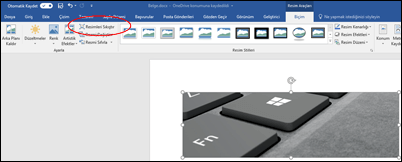
Resim Araçları - Biçim sekmesini görmüyorsanız, bir resim seçtiğinizden emin olun. Resim seçmek ve Biçim sekmesini açmak için resme çift tıklamanız gerekebilir.
Aynı zamanda, ekran boyutunuza bağlı olarak Ayarla grubunun yalnızca simgelerini de görebilirsiniz. Resimleri Sıkıştır düğmesi etiketsiz gösterilir.
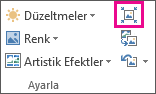
Belgedeki resimlerin tümünü değil de, yalnızca seçtiğiniz resimleri sıkıştırmak için Yalnızca bu resme uygula onay kutusunu seçin.
Yalnızca bu resme uygula onay kutusu temizlendiğinde, bu belgedeki diğer tek resimler için yapmış olduğunuz önceki değişiklikler geçersiz kılınır.
Çözünürlük'ün altında istediğiniz çözünürlüğe tıklayın ve sonra da Tamam’a tıklayın
Daha fazla bilgi için aşağıdaki başlıklara tıklayın
Önemli: Bu ayar yalnızca geçerli belgedeki veya Resim Boyutu ve Kalitesi'nin yanındaki listeden seçilen belgedeki resimlere uygulanır. Bunu tüm yeni belgeler için varsayılan olarak ayarlamak üzere açılan menüyü değiştirin.
Bu özelliğin Microsoft Project 2013 veya Office 2007’de kullanılamadığını unutmayın.
Dosya sekmesini tıklatın.
Seçenekler'i ve ardından Gelişmiş'i tıklatın.
Resim Boyutu ve Kalitesi bölümündeki açılan menüyü kullanarak bu değişikliğin belirli bir belgeye mi yoksa tüm yeni (ve gelecek) belgelere mi uygulanacağını seçin.
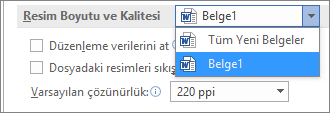
Varsayılan olarak ayarlamak istediğiniz çözünürlüğü seçip Tamam’a tıklayın
Resminize yaptığınız değişikliklere ilişkin tüm bilgiler dosyanızda depolanır. Bu düzenleme verilerini silerek dosyanızın boyutunu azaltabilirsiniz, ancak düzenlemelerinizi geri almak istiyorsanız resmi yeniden eklemeniz gerekir.
Not: Bu özellik Microsoft Project 2013 veya Microsoft Project 2016’da bulunmaz.
Dosya sekmesini tıklatın.
Seçenekler'i ve ardından Gelişmiş'i tıklatın.
Resim Boyutu ve Kalitesi'nin altında, resim düzenleme verilerini kaldırmak istediğiniz belgeyi tıklatın.
Resim Boyutu ve Kalitesi'nin altında Düzenleme verilerini at onay kutusunu seçin.
Not: Bu ayar yalnızca geçerli belgedeki veya Resim Boyutu ve Kalitesi'nin yanındaki listeden seçilen belgedeki resimlere uygulanır.
Ayrıca Bkz:
Office'te resim eklemek için varsayılan çözünürlüğü değiştirme
Picture Manager olmadan fotoğraf düzenleme
Sununuzdaki medya dosyalarını sıkıştırma
Resmi kırpma
Resim sıkıştırmayı kapatma
Tek tek resimleri sıkıştırma
Belgenizdeki tüm resimleri sıkıştırmak için şeritte Dosya > Resimleri Sıkıştır (veya Dosya > Dosya Boyutunu Küçült) seçeneğini belirleyin.

Yalnızca seçili resimleri sıkıştırmak için SHIFT tuşunu basılı tutun, sıkıştırmak istediğiniz resimlere tıklayın ve ardından Resim Biçimi sekmesinde resimleri sıkıştır
 tıklayın.
tıklayın.Resim Kalitesi kutusunda bir seçenek belirleyin. En yüksek çözünürlük ilk sırada, en düşük çözünürlük ise en son listelenir.
İpucu: Resimleri kırptıysanız, Resimlerin kırpılan kısımlarını sil onay kutusunu seçerek dosya boyutunu daha da küçültebilirsiniz.
Yalnızca seçili resimler‘e veya Bu dosyadaki tüm resimler’e tıklayın.
Not: 1. adımdaki tüm resimleri seçmek için Dosyamenüsünü kullanırsanız, bu seçenekler kullanılamaz. Sıkıştırma, belgenizdeki tüm resimlere uygulanır.