Cs Go Da Ses Gelmiyor

 Report this post
Report this post
Discord Oyun Sesi Gelmiyor Mu? İşte Çözümler
Discord oyun sesi gelmiyor sorun yaşıyorsanız, Windows’ta Discord bilgisayar ses sorununu çözmenize yardımcı olacak birkaç sorun giderme ipucu.

Discord Oyun Sesi Karşıya Gidiyor
1. Ses Sürücülerini Güncelleyin

- Çalıştır‘ı açmak için Windows Tuşu + R’ye basın.
- devmgmt.msc yazın ve Tamam‘ı tıklayın.
- Aygıt Yöneticisi’nde Ses, video ve oyun denetleyicileri kategorisini genişletin.
- Ses cihazınıza sağ tıklayın ve Sürücüyü Güncelle‘yi seçin.
- Sürücüleri otomatik olarak ara seçeneğini seçin.
- Windows, ses sürücüleri için bekleyen güncellemeleri indirip yükleyecektir.
- Ardından, mikrofon cihazınıza sağ tıklayın ve Sürücüyü Güncelle‘yi seçin.
- Sürücüleri otomatik olarak ara seçeneğini seçin.
- Aygıt Yöneticisi’ni kapatın ve herhangi bir iyileştirme olup olmadığını kontrol edin.
2. Stereo Mix Ayarını Kontrol Edin
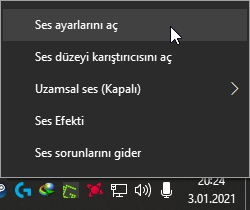
- Görev çubuğundaki Hoparlör simgesine sağ tıklayın.
- Ses Ayarlarını Aç > Ses Denetim Masası’nı seçin.
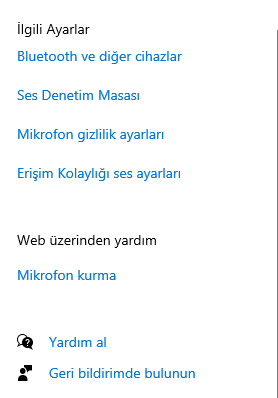
- Eğer Ses Ayarlarını Aç seçenek görünmüyorsa, Sesler seçeneğini tıklayın.
- İlgili Ayarlar’a gidin ve ardından Ses Kontrol Paneli’ne tıklayın.
- Ses penceresinde Kayıt sekmesini açın.
- Stereo Mix cihazına sağ tıklayın ve Devre Dışı Bırak’ı seçin.
- Ses Kontrol Panelini kapatın.
- Discord’u başlatın ve Kullanıcı Ayarları simgesine (Grear Simgesi) tıklayın.
- Sol bölmeden Ses ve Video ayarı seçeneğini seçin.
- Çıkış Aygıtı bölümünün altındaki açılır menüyü tıklayın ve Çıkış Aygıtı olarak Kulaklığınızı seçin.
- Giriş Cihazı olarak Mikrofonunuzu seçin.
- Değişikliği kaydedin ve Discord’u yeniden başlatın. Discord oyun ses sorunu çözüp çözmediğini kontrol edin.
3. Mikrofon Ayarlarını Değiştirin
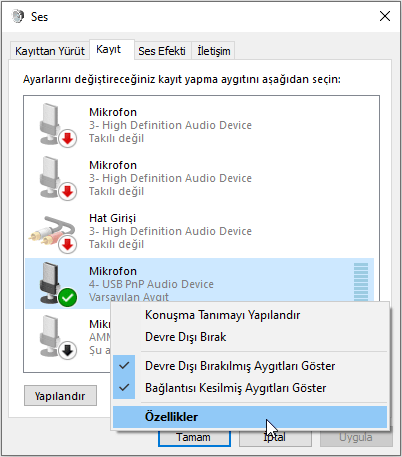
- Görev çubuğundaki Ses simgesine sağ tıklayın.
- Ses Ayarlarını Aç > Ses Denetim Masası‘nı seçin.
- Eğer Ses Ayarlarını Aç seçenek görünmüyorsa, Sesler seçeneğini tıklayın.
- Gelen Ses penceresinde Kayıt sekmesini açın.
- Mikrofon cihazınıza sağ tıklayın ve Özellikler‘i seçin.
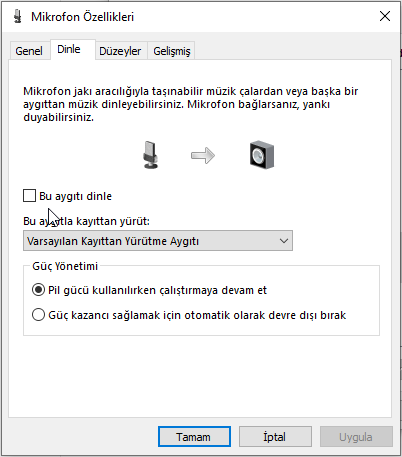
- Mikrofon Özellikleri penceresinde Dinle sekmesini tıklayın.
- Bu cihazı dinle kutusunun işaretini kaldırın.
- Gelişmiş sekmesini açın.
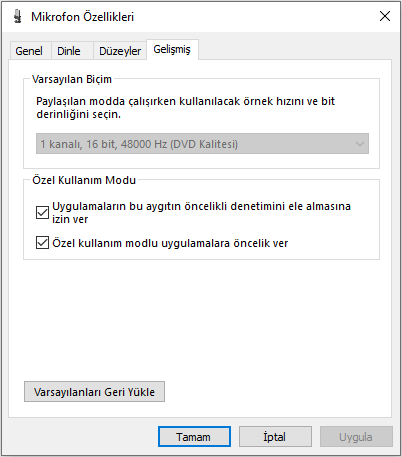
- Aşağıdaki seçeneklerin işaretlendiğinden emin olun:
Uygulamaların bu aygıtın öncelikli denetimini ele olmasına izin
ver / Özel kullanım modlu uygulamalara öncelik ver - Değişiklikleri kaydetmek için Uygula ve Tamam’ı tıklayın.
Mikrofon ayarları değiştirildikten sonra Discord’u açın ve Discord ses sorununun çözülüp çözülmediğini kontrol edin.
4. Ses Sürücülerini Devre Dışı Bırakın
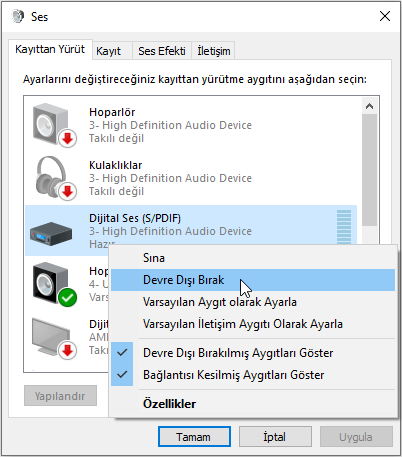
- Hoparlör > Ses’e sağ tıklayın.
- Veya Ses Ayarlarını Aç > Ses Kontrol Panelini Aç.
- Ses penceresinde Kayıttan Yürütme sekmesini açın.
- Realtek Hoparlöre sağ tıklayın ve Devre Dışı Bırak’ı seçin.
- Ardından, NVIDIA High Definition’a sağ tıklayın ve Devre Dışı Bırak’ı seçin.
- Değişiklikleri kaydetmek için Uygula ve Tamam’ı tıklayın.
- Ses Kontrol Panelini kapatın ve herhangi bir iyileştirme olup olmadığını kontrol edin.
Yanlış yapılandırılmış kayıt veya oynatma cihazları nedeniyle Discord oyun sesini alıyor. Discord’da sohbet oturumunuza devam etmek için sorunu çözmek için bu makaledeki tüm adımları tek tek izleyin.
- Discord neden oyun sesini alıyor?
Kayıt cihazı veya oynatma cihazı yanlış yapılandırılırsa Discord oyun sesini alabilir.
- Discord’dayken oyunumu neden duyamıyorum?
Bu sorun, ses cihazı veya ayarı doğru şekilde yapılandırılmamışsa ortaya çıkabilir. Discord uygulamasındaki bir aksaklık veya hata nedeniyle de olabilir.
Evet, Discord hiçbir gizli maliyet veya sınırlama olmaksızın tamamen ücretsizdir, bu da onu en iyi oyun VoIP programlarından biri yapar.
Bu WINE'in doğru OpenGL sürücülerine ilintilenememe sorunudur. Önce WINE'in OpenGL desteğine sahip olduğundan emin olun. (Bunun için tüm çıktısını kontrol etmelisiniz). Çoğu zaman WINE yanlış ve 'lara ilintilenmiş olabilir. Bu URL size yardımcı olur: http://wine.screenweavers.com/cgi-bin/fom?file=139
Önce WINE'ın dosyasını nereye koyduğunu bulun. (Bu WINE'in OpenGL destek kitaplığıdır. Benimkisi dizininde. Sonra aşağıdaki komutu verin: Bu komutun çıktısı bir Nvidia kart için aşağıdaki gibi olmalı:Dikkat edin dosyası için bir sembolik bağdır ve aynı şekilde dosyası da. (Bunlar 0.9-769 NVidia sürücülerinin dosyalarıdır.) Eğer farklı bir durum söz konusuysa yerinde hala duran eski Mesa kitaplıkları bağ gösteriliyordur. Böyle olursa ÇALIŞMAZ. Onları silin ve komutunu çalıştırın.
Ya da kitaplık yolunuz düzgün ayarlanmamış da olabilir. Eğer öyleyse dosyasına dosyasının yolunu belirtin.