Gmail Kişilerini Excele Aktarma
Kolay Adımlarla CSV'yi Android'e Aktarma
Kişilerinizi doğrudan Android telefonunuza kaydetmenin dışında, çok sayıda kişiyi önce bilgisayarınıza bir Excel CSV dosyası olarak kaydetmeniz ve ardından dosyayı bir EXCEL CSV (Virgülle Ayrılmış Değer) belgesinden Android telefonunuza aktarmanız da uygundur. . Bu şekilde, bir seferde Android'inize çok sayıda kişi eklemeniz gerektiğinde, bol adım sayısını büyük ölçüde azaltır.
Ancak, Android telefonlar CSV'yi doğrudan okuyamaz. Boşver. Aşağıdaki adımları takip et. kolayca yapabilirsiniz CSV kişilerini Android'e aktar(Android telefonunuzda uyumludur).
Excel CSV dosyanız yoksa, önce bir Excel CSV dosyası oluşturmak için lütfen aşağıdaki Bölüm 1'deki adımları izleyin. Bir CSV dosyanız varsa, lütfen doğrudan Bölüm 2'ye gidin.
Bölüm 1. Bir Excel CSV Dosyası OluşturunBölüm 2. Bir Excel CSV Dosyasını vCard Dosyasına DönüştürünBölüm 3. vCard Dosyasını Google Drive'a YüklemeBölüm 4. vCard Dosyasını Android Telefonunuza YerleştirinBölüm 5. CSV Kişilerini Android'e Nasıl Aktarılır
Bölüm 1. Bir Excel CSV Dosyası Oluşturun
- Bilgisayarınızda masaüstünde bir Excel belgesi oluşturun.
- Boş Çalışma Kitabı düğmesini tıklayın ve yeni bir sayfa açın.
- Ardından, kişilerinizi hücrelere ayrıntılı olarak satırlar halinde yazmalısınız.
- A Sütunu - Ad
- Sütun B - Soyadı
- Sütun C - Telefon
- D sütunu - E-posta
Örneğin, “11112222” telefon numarası ve e-posta adresi ile “John Smith” adlı kişiyi yazabilirsiniz. "[email protected]başlıklı bir kılavuz yayınladı aşağıdaki gibi: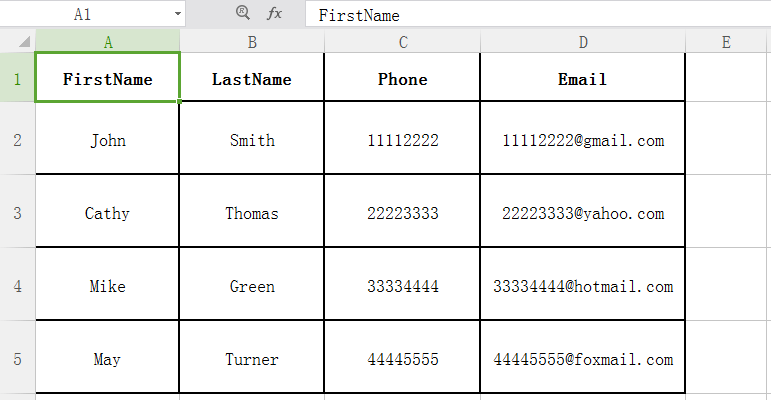
- Belgeyi kaydetmek için Dosya > Farklı Kaydet'e tıklayın.
- Excel belgesine bir ad verin ve CSV türü olarak kaydedin:
- Windows sistemi için lütfen seçin CSV UTF-8 (Virgülle ayrılmış) (*.csv)açılır listesinde Kayıt türü
- MacOS sistemi için lütfen seçin CSV altında oluşturulan.
Bölüm 2. Bir Excel CSV Dosyasını vCard Dosyasına Dönüştürün
- Keşfet Google Kişiler tarayıcınızda web sitesi. Giriş yaptıysanız, Google Kişiler sayfası açılacaktır. Aksi takdirde, e-posta adresinizi ve şifrenizi girmenizi söyleyen bir uyarı olacaktır.
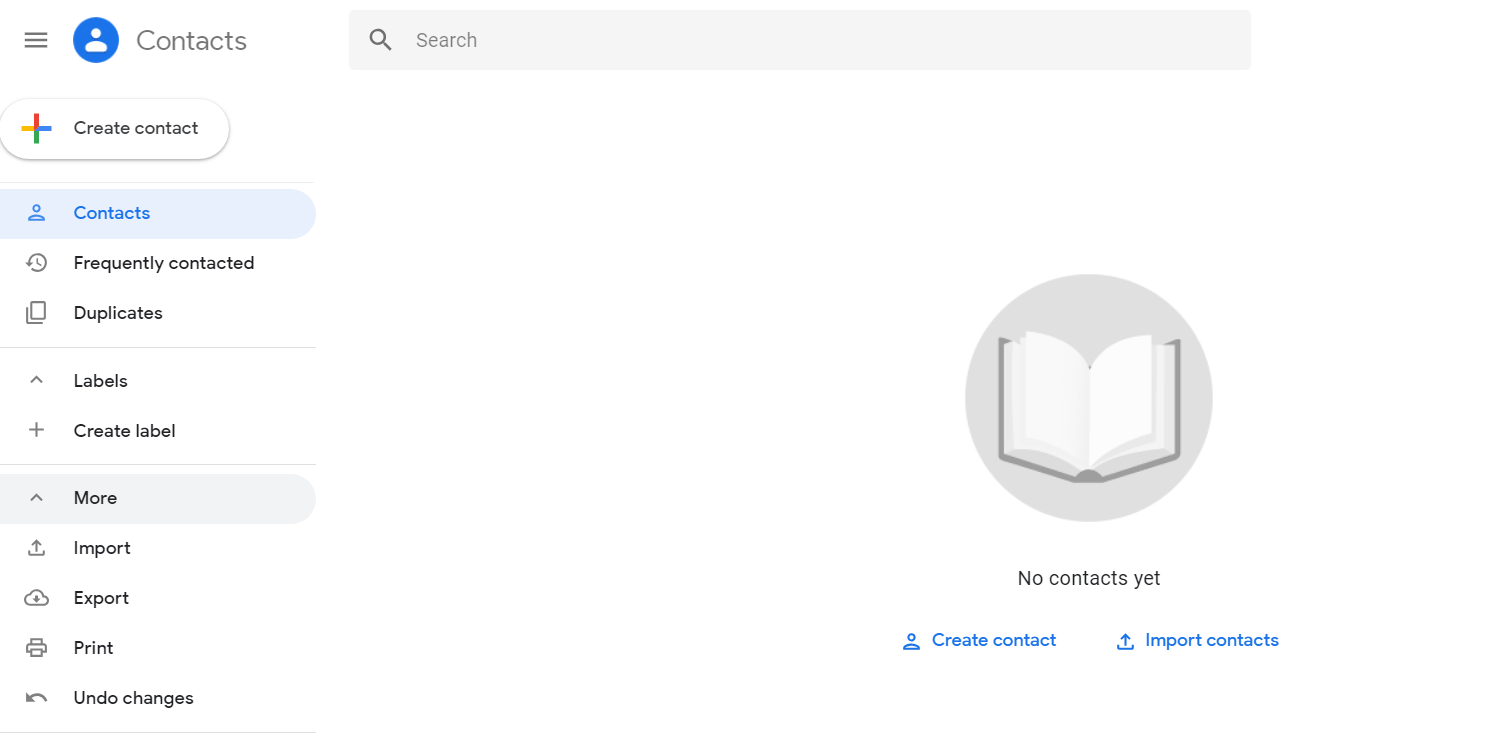
- Sol tarafta, tıklayın Diğer> İçe Aktar, ve sonra dosyaları seç: CSV veya vCard dosyası.
- Seçtiğiniz dosyaya tıklayın ve Aç butonu ile onaylayın.
- Dosyaları seçtikten sonra, açılır pencerenin sağ altındaki İçe Aktar düğmesine dokunun.
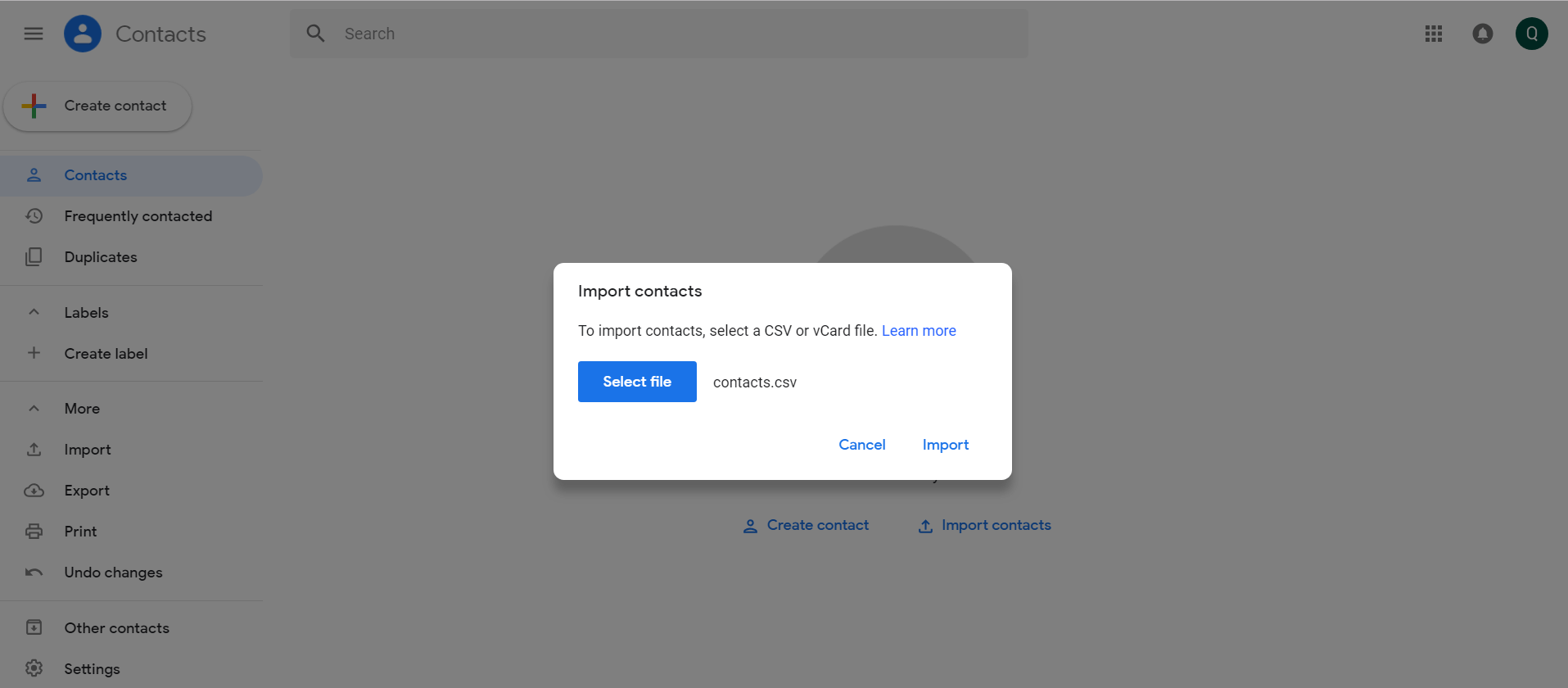
Not: Şimdiye kadar, Excel CSV. dosya Google hesabınıza gönderildi. Aynı Google hesabında oturum açarsanız, Android telefonunuzda görüntüleyebilirsiniz. Bu nedenle, kişi dosyasını doğrudan Android telefonunuzdaki sabit sürücüye göndermek istemiyorsanız, bir vCard dosyası oluşturmanıza gerek yoktur.
- Ardından, kişi dosyanız başarıyla içe aktarılırsa kişilerinizi listede görüntüleyebilirsiniz.
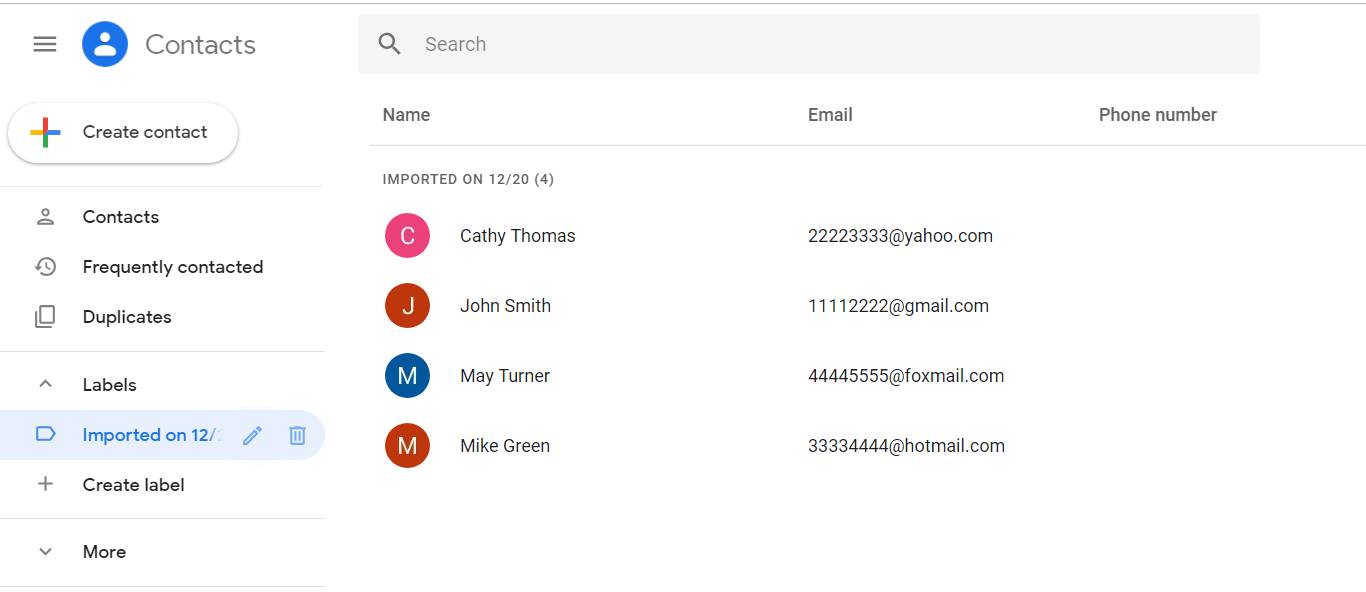
- Ardından, sol tarafta tekrar Dışa Aktar düğmesine tıklayın, Excel CSV dosyasını Android telefonunuzdaki uyumlu iletişim dosyası olan vCard dosyasına aktarabilirsiniz.
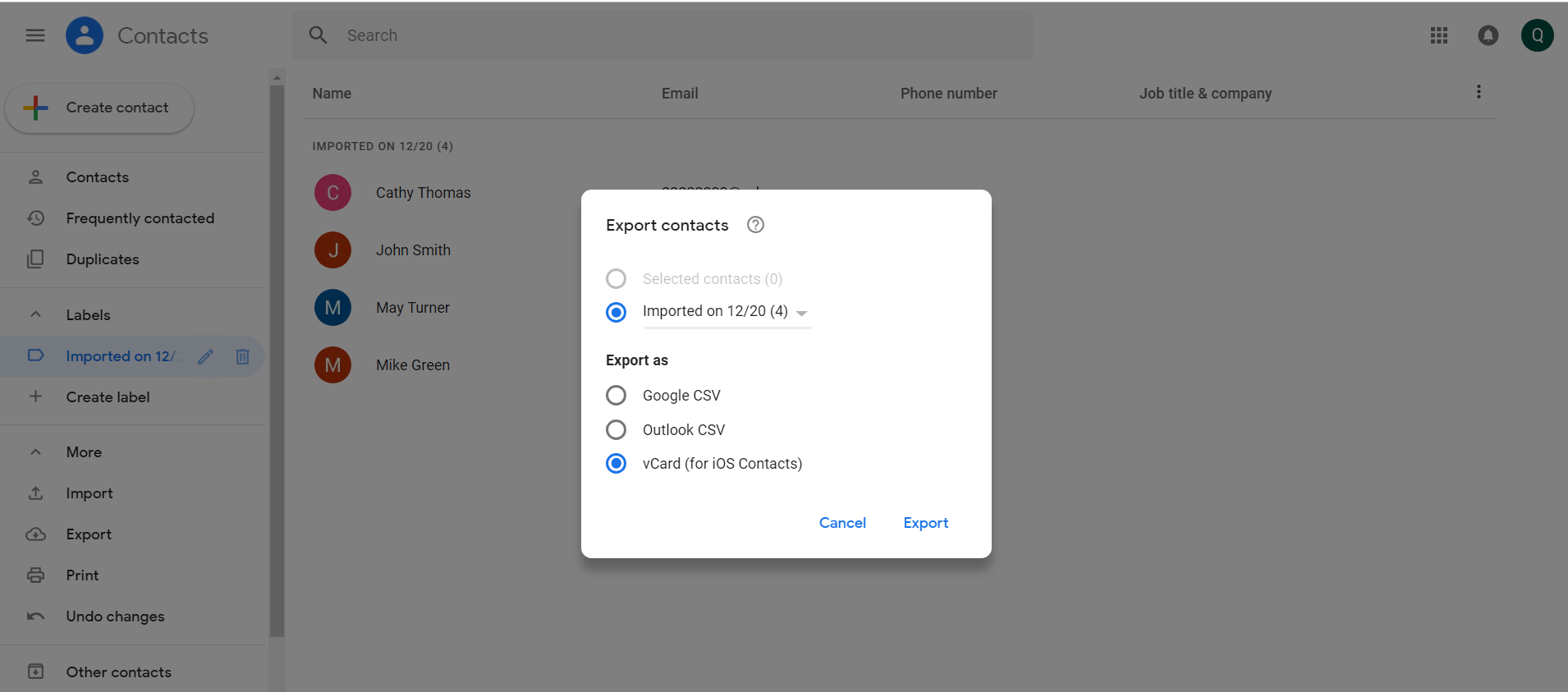
Bölüm 3. vCard Dosyasını Google Drive'a Yükleme
- Keşfet Google Drive bilgisayarınızdaki tarayıcınızda. Ardından, Google hesabınıza giriş yapın.
- Sol sütunda, tıklayın + Yeni Ve seç Dosya yükleme
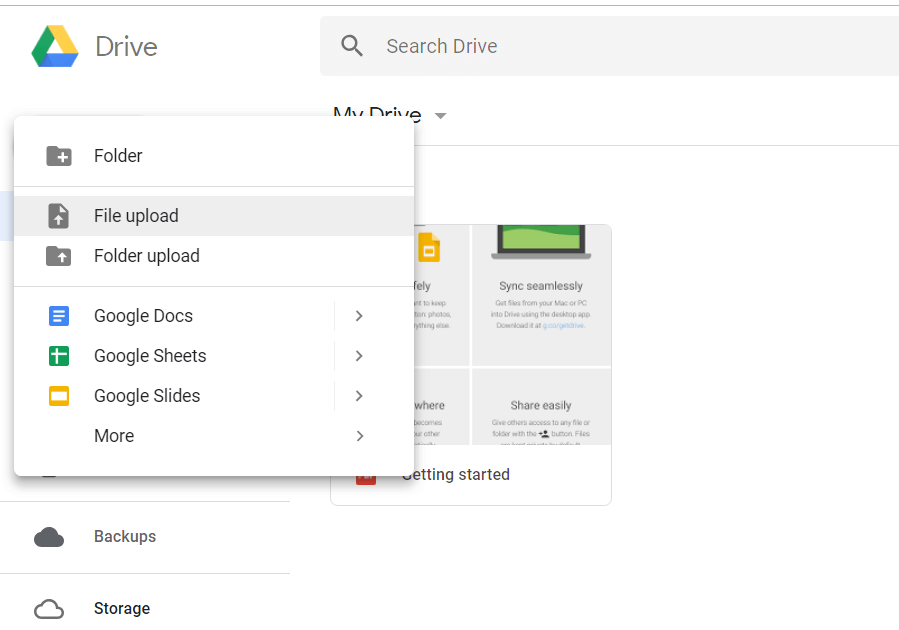
- Bölüm 2'de dışa aktarılan vCard dosyasını ekleyin ve Aç düğmesiyle onaylayın.
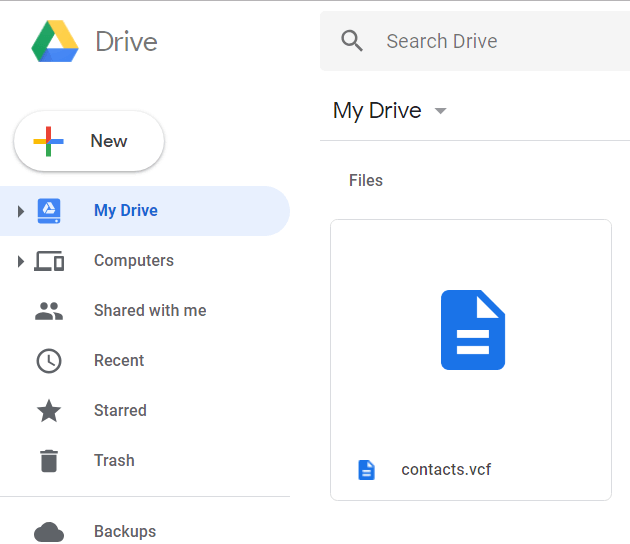
Bölüm 4. vCard Dosyasını Android Telefonunuza Yerleştirin
- Android telefonunuzda Google Drive uygulamasını indirin ve çalıştırın.
- Google hesabınıza giriş yapın.
- Az önce yüklediğiniz vCard'ı bulun.
- vCard dosyasına birkaç saniye basın ve menü listesi oluşana kadar İndir'i seçin.
- vCard dosyası daha sonra indirilecek İndir Android telefonunuzdaki klasör.
İnsanlar ayrıca okuriPhone 3/8Plus'ta Kaybolan Kişileri Kurtarmanın En İyi 8 YoluGmail Hesabından Silinen Kişi Nasıl Kurtarılır
Bölüm 5. CSV Kişilerini Android'e Nasıl Aktarılır
- MyCAD'de yazılım Güncelleme ye git İletişim > Daha >Ayarlar > Kişileri Alma / Verme > ithalat > Dahili depolama > Telefon.
- vCard dosyasını seçin. Android telefonunuz Samsung Galaxy serisindeyse, ilgili depolama konumunu seçtiğiniz için vCard dosyası otomatik olarak seçilebilir.
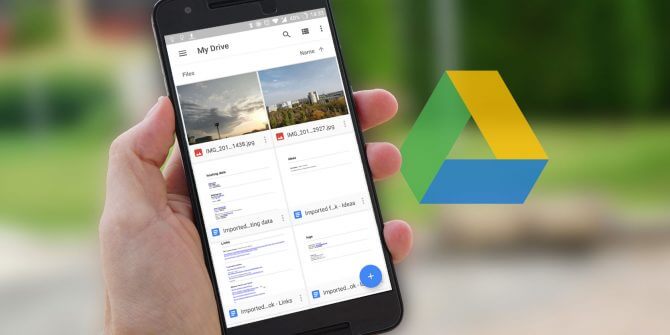
Bunlar, bir Excel CSV dosyasını Android telefonunuza nasıl aktaracağınızla ilgili tüm adımlardır. Kısaca söylemek gerekirse, beş ana süreç vardır: ①bir Excel CSV dosyası oluşturun; ②bir vCard dosyasına aktarın; ③Google Drive'a yükleyin; ④Android telefona indir; ⑤Kişiler uygulamasına ekleyin.
Herhangi bir sorunuz varsa, lütfen bizimle iletişime geçmekten çekinmeyin!
> Hileci > Kolay Adımlarla CSV'yi Android'e Aktarma

Google’un yaptıkları bir şeyin işime yapmadığını da göreyim dediğiniz, bir diğer çevrim içi hizmeti olan Google Kişilerim. Adı üstünde android ve ios işletim sistemlerine sahip telefonlarınızdaki kayıtlı bağlantılarınızı veya e-posta adresinizdeki bağlantıları kaydetmeye ve listeye internet üzerinden ulaşmanıza yarayan hizmetidir. İphone telefonlardaki en zor işlerden biri rehber bilgilerinin yedeklenmesidir, rehber bilgilerini başka cihazlara aktarmak için de bu servisten faydalanmanız mümkündür.
Bizde daha önce Gmail hesabınız üzerinden yedeklediğiniz kişilerinizi nasıl Excel tablosuna aktaracağınızı göstereceğiz.
1. Öncelikle https://contacts.google.com/ adresine Google Contacts (Google Kişilerim) adresine giriyorsunuz ve kayıtlı olan kişiler burada listeleniyor. 2. olarak Daha fazla sekmesinden 3. ile işaretlediğim Dışarı aktarı tıklıyoruz.

2. Dışarı aktarı tıkladıktan sonra ufak bir kutucuk açılıyor. Açılan menüden Kişiler seçip Google CSV seçili olacak şekilde Dışarı aktar tıklıyoruz.

3. Dışarı aktarı tıkladıktan sonra contacts olarak cvs uzantılı dosyayı bilgisayarınızda uygun bir yere kayıt edin.

4. Yeni bir Excel sayfası açın üst menüden VERİ tıklayın, Metinden yazan yeri tıklayın ve daha önce indirdiğiniz contacts.cvs dosyasını seçip Al tıklayın.

5. Metin verilerini içeri aktarma menüsü açılacak ilk açılan sayfadan ileri tıklayın.

6. Metin verilerini içeri aktarma menüsünde 2. sekmesinde önemli bir nokta bu excel sayfasının düzenli gözükmesini sağlamaktadır. Sekme ve Virgül klikleyin ve ileri tıklayın.

7. Metin verilerini içeri aktarma menüsünde 3. sekmesinde hiçbir şey yapmadan Son tıklayın.

8. Metin verilerini içeri aktarma işlemimiz bitti ve excel geçtik artık cvs dosyasından gelen verileri farklı tabloya ekleyebilirsiniz Excel de açılan İçeri veri aktarma kutusuna Tamam tıklayın.

9. Hayırlı olsun bütün verileriniz artık exel sayfanızda düzenli bir şekilde bulunmaktadır yana kaydırarak kişi bilgilerine ulaşabilirsiniz. Veya xml olarak bilgisayarınıza yedekleyebilirsiniz.

Gmail Kişileri Outlook 2007 Aktarmak
|
E-postaları Excel'den Gmail'e Nasıl Birleştirirsiniz?
Kişi listenizi düzenli olarak güncellemek, iş arkadaşlarınızla ve sevdiklerinizle iletişiminizi takip etmenin önemli bir parçasıdır. Düzinelerce veya yüzlerce e-posta adresini Gmail kişi listenize manuel olarak yazmak zaman alabilir. Bir Excel elektronik tablosundan yeni kişileri içe aktararak kişi listenizi güncelleme sürecini hızlandırabilirsiniz. Bunu yapmak için bir Excel elektronik tablosu oluşturun, CSV biçiminde kaydedin ve Gmail'e yükleyin.
Excel'de CSV Dosyası Oluşturun
Aşama 1
Gmail'e aktarmak istediğiniz e-posta adreslerini bir Excel elektronik tablosundaki tablo sütununa girin. Bu sütunun ilk hücresine “E-posta Adresi” başlığını koyun.
Adım 2
Ad ve soyadı gibi e-posta adresleriyle ilişkilendirmek istediğiniz diğer bilgiler için tabloda ek sütunlar oluşturun. Bu sütunlara "Ad" ve "Soyadı" gibi uygun başlıklar verin. "Dosya"yı tıklayın ve "Farklı Kaydet"i seçin.
"Dosya"yı tıklayın ve "Farklı Kaydet"i seçin. Elektronik tabloyu kaydetmek istediğiniz bilgisayarınızda dizini seçin ve dosya için bir ad girin. "Tür Olarak Kaydet" menüsünden "CSV (Virgülle ayrılmış) (*.csv)" öğesini seçin ve "Kaydet"i tıklayın.
Excel CSV Dosyasını Gmail'e Aktarın
Aşama 1
Gmail hesabınızda oturum açın. Sayfanın üst kısmındaki "Gmail"i tıklayın ve "Kişiler"i seçin.
Adım 2
“Diğer”i tıklayın, ardından açılır menüden “İçe Aktar”ı seçin.
Aşama 3
"Gözat"ı tıklayın ve Excel elektronik tablosunu kaydettiğiniz dizine gidin. Excel dosyasını seçin ve “Aç” ı tıklayın.
"İçe Aktar" ı tıklayın. Gmail içe aktarma işlemini bitirdiğinde, içe aktarılan yeni kişilerin sayısını görüntüler.