Hp Kablosuz Özelliği Açma Tuşu
Dizüstü Laptop kablosuz internet bağlantısı yapamıyorum. Wireless WiFi kapalı nasıl açılır, kablosuz ağım kapalı nasıl açabilirim, nereden açılır ve wifi kapalı açma tuşu kısayolu.

HP dizüstü laptop’ da kablosuz internet bağlantısı yapamıyorsanız, kablosuz Wi-Fi kapalı uyarısı alıyorsanız, yanlışlıkla kısayol tuşu ile veya her hangi bir sorundan dolayı kablosuz özelliği kapanmış olabilir. Wireless Assistant, dizüstü bilgisayar’ da yer alan kablosuz kartları ve Bluetooth bağlantılarını tek bir yerden kontrol etme veya kapalı ağı açmayı sağlayan yazılımdır.
Laptop wifi kapalı açma tuşuLaptop kablosuz ağı açma
HP dizüstü Wireless Assistant, Windows 7, Windows 8.1 ve Windows 10 işletim sistemleri ile gelmektedir. Assistant HP’ nin kendi yazılımıdır. Genelde kapalı kablosuz bağlantıları sorunsuz aktif eder.
Bir diğer soru ise wifi bağlı ama internet yok sorunu. Buradaki sorunun temeli dns alamamakta veya doğru ip alamamaktan kaynaklı olabilir. Birde genelde internet olmayabilir.
Laptop wifi kapalı açma tuşu
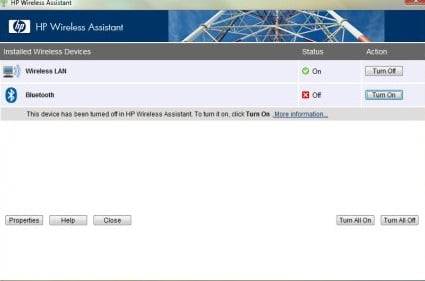


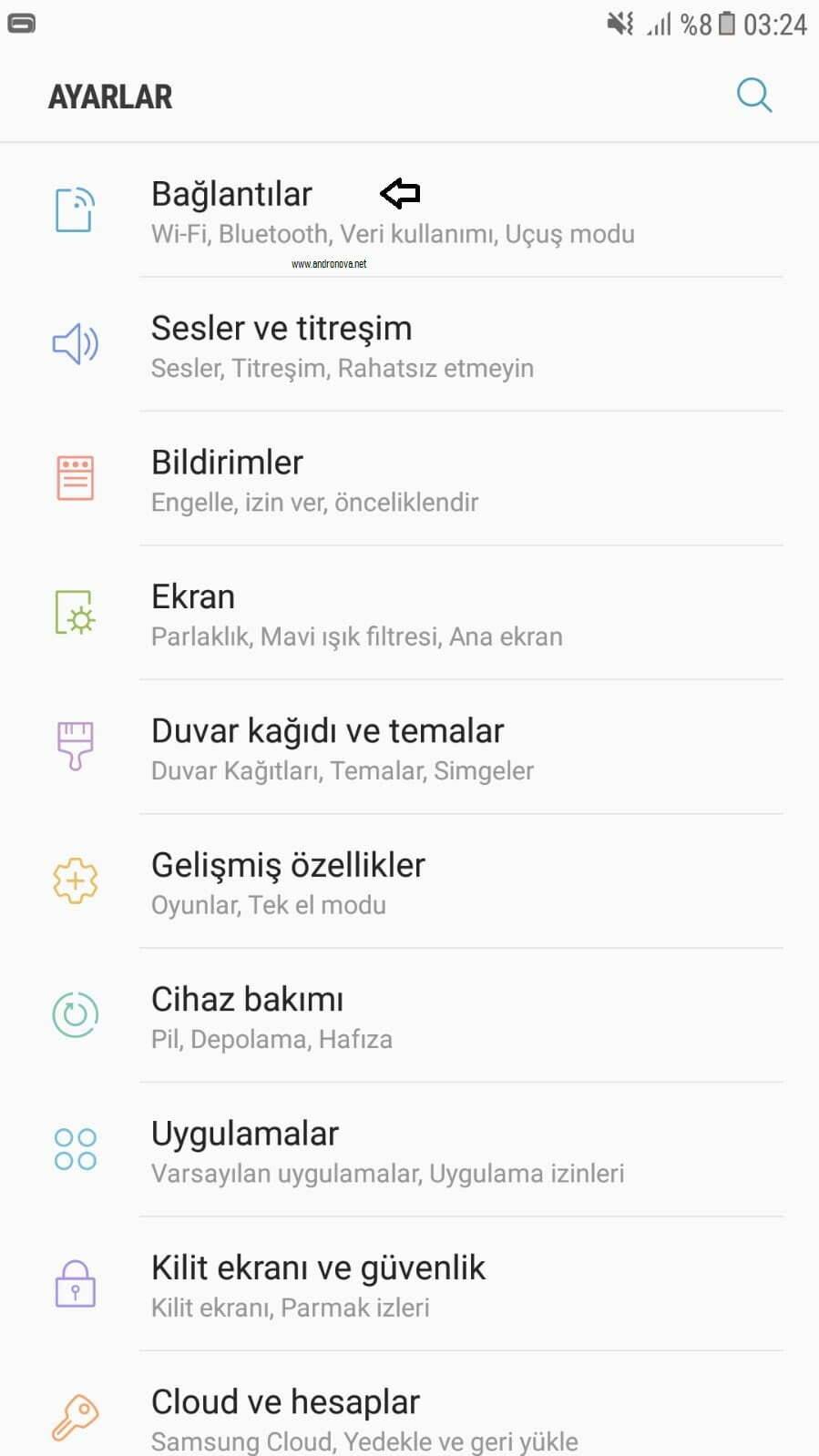
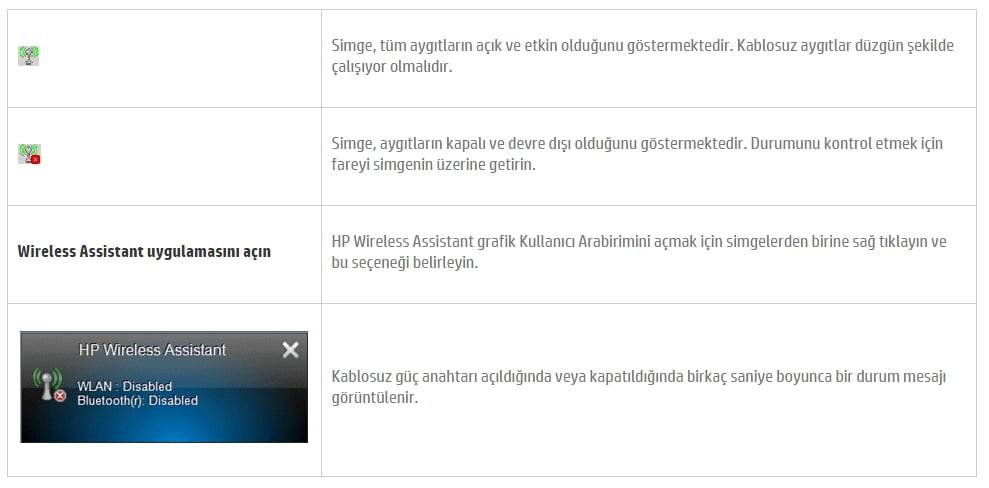
Laptop kablosuz ağı açma
Bilgisayarda kablosuz aygıt bulunmuyorsa kablosuz ağ kapalı durumda veya kablosuz ağın sürücüsü silinmiş olabilir. Sürücüyü aygıt yöneticisinden kontrol ediniz.
Bağlantı için kablosuz kart yoksa USB kablosuz adaptör alınabilir.
Laptop pil’ de çalışıyorsa bazen güç tüketiminde tasarruf için kablosuz özellik kullanılmadığı durumlarda kapatılabilir seçeneği açık olabilir. Aygıt yöneticisinden Wi-Fi sürücünün içerisine girerek özelliğinden bu seçeneği pasif yapabilirsiniz.

Kablosuz bağlantı yapmaya çalıştığınızda bağlantı yapılamadı veya WPA 2 PSK ile bağlantı yapılıyor gibi uyarılar varsa şifrenizi kontrol ediniz. Wi-Fi şifresini modem arayüzünden kontrol edebilir veya şifreyi değiştirebilirsiniz.
Bazı durumlarda modem şifreleme uyumsuzluğundan bağlantı yapılamayabiliyor. Modem içerisinden kablosuz şifreleme tipini WPA PSK olarak ve kanal 11 olarak belirleyebilirsiniz.
Güncelleme Tarihi: 11 Eylül 2019, 20:06
Notebook’ larda Wireless (Kablosuz) Açma Tuşları
Bilgisayarda kablosuz ağa bağlanılmak istendiğinde, kablosuz ağ özelliğinin açık olması gerekmekte. Tabi ki bu durum notebooklarda marka ve modele göre değişiklik göstermektedir. Notebook‘ larda marka ve modellere göre Wireless (Kablosuz) özelliğinin açılmasına yarayan tuş kombinasyonunu aşağıda bulabilirsiniz.
Notebook’ larda Wireless (Kablosuz) Açma Tuşları
FN + F8 tuş kombinasyonu ile wireless (kablosuz) özelliği, açıp kapatılmaktadır.
FN + F2 ve F3 tuş kombinasyonu ile açıp kapatılmaktadır. Bazı modellerde hızlı erişim tuşları üzerinde olabilir.
FN + F8 ve F9 tuş kombinasyonu ile açıp kapatılmaktadır. Eski modellerde kasanın hemen sağında wi-fi açma kapama tuşlar vardır.
Hızlı erişim tuşları üzerinde veya kasada bulunan açma kapama tuşları ile olmaktadır. PAVILION gibi bazı modellerde FN + F12 tuşları kullanılmaktadır.
Tuşlar FN + F10 , F11 ve F12 olarak değişlik göstermektedir.
FN + F3 tuş kombinasyonu ile açıp kapatılmaktadır.
FN + F12 tuş kombinasyonu ile açıp kapatılmaktadır.
FN + F2 tuş kombinasyonu ile açıp kapatılmaktadır. Eski modellerde ise kasanın sol tarafında bulunan butonu kullanabilirsiniz.
ETİKETLER:laptop, notebook, wireless açma, wireless kapatma, wireless tuş
HP Bilgisayarlar - Kablosuz Ağ ve İnternet Sorunlarını Giderme (Windows 10)
Z7_3054ICK0KGTE30AQO5O3KA30N0
Wi-Fi bağlantınız beklendiği şekilde çalışmayı durdurursa kablosuz bağlantı veya internet sorunlarını çözün.

İş bilgisayarları: Herhangi bir çevre veya güvenlik değişikliği yapmadan önce şirketinizin BT departmanına veya yerel BT hizmetine başvurun.
Kablosuz yazıcılar: Kablosuz yazıcı kurulumu hakkında bilgi almak için ya da kablosuz olarak yazdırma işlemi sırasında bir hata mesajı alırsanız HP Müşteri Desteği bölümüne gidin, yazıcınızın modelini girin ve ardından kablosuz yazıcınızın kurulumu veya görüntülenen hata mesajı ile ilgili bir belge arayın.
Kablosuz sinyalini kontrol etme
Kablosuz sinyalinin açık olduğundan emin olmak için kablosuz düğmesini veya tuşunu kontrol edin.
Kablosuz tuşunu veya düğmesini bulun. Bu, bir uçak
veya bir kablosuz sinyali
görüntüsü olabilir.
Düğmeye bir kez basın, 10 saniye bekleyin ve ardından bildirim alanındaki kablosuz bağlantı simgesinde ve kablosuz düğmesi veya tuşu üzerindeki LED ışığında değişiklik olup olmadığına bakın.
Düğmenin veya tuşun ışığı yoksa geçerli bağlantı durumunu görmek için farenizi görev çubuğunun bildirim alanındaki kablosuz bağlantı simgesinin üzerine getirin.
Kablosuz sinyali açıksa: İnternete yeniden bağlanın.
Kablosuz sinyali kapalıysa: Düğmeye veya tuşa yeniden basın ve ardından internete yeniden bağlanmayı deneyin.
Donanım sürücülerini güncelleştirme
Bilgisayarınız için grafik, ses, kablosuz veya diğer sürücüler gibi donanım sürücülerini güncelleştirmek için Cihaz Yöneticisi'ni kullanın.
Windows'da, Cihaz Yöneticisi öğesini aratın ve açın.
Cihazlar listesinden Fareler ve diğer işaretçi cihazlar öğesini seçin.
kablosuz adaptör öğesine sağ tıklayın ve Sürücüyü güncelle öğesini seçin. Ardından güncel sürücüyü yüklemek için ekrana gelecek yönergeleri takip edin.
Güncelleştirmeleri yüklemeyi tamamlamak için bilgisayarı yeniden başlatın.
Kablosuz sorun giderme araçlarını kullanma
Çeşitli kablosuz koşullarını test etmek ve düzeltmek için otomatik araçları kullanın. Bir araç sorunu çözmezse başka bir aracı kullanın.
HPSA ağ tanılamayı çalıştırma
Bilgisayarınız için ağ tanılamaları çalıştırmak amacıyla HP Support Assistant içinde Ağ Denetimini kullanın.
Windows'da, HP Support Assistant öğesini arayın ve açın veya görev çubuğundaki uygulama simgesine
tıklayın.
Uygulama bilgisayarınıza yüklü değilse HP Support Assistant web sitesinden en son sürümü indirin.
Bilgisayarınızı seçin ve ardından Sorun Giderme ve Düzeltmeler seçeneğinin altından HP Ağ Denetimi öğesini seçin.
Yönetici parolası veya onayı isteyen bir pencere görüntülenirse istenen kimlik bilgilerini yazın.
İleri öğesine tıklayın ve ardından aracın işlemi tamamlamasını bekleyin.
Tanılama testi bir veya daha fazla sorun tespit ederse aşağıdaki adımlarla devam edin.
Olası Temel Nedenler öğesinin altından, olası nedenler listesine tıklayın, önerilen bir işlem seçin ve ardından talimatları izleyin.
Önerilen işlemleri tamamladıktan sonra Yeniden denetle öğesine tıklayın.
Ağ bağlantısı sorunu çözülünceye veya tüm olası temel nedenler giderilinceye ve onarımlar tamamlanıncaya kadar bu adımları tekrarlayın.
Windows Ağ ve İnternet Sorun Gidericisini Çalıştırma
Ağ bağlantısını test etmek ve onarmak için Windows Ağ ve İnternet Sorun Gidericisini kullanın.
Windows'da, ağ bağlantısı simgesine
sağ tıklayın ve ardından Sorunları gider öğesini seçin.
Windows Ağ Tanılama ağ bağlantısını analiz ederken bekleyin.
İstenirse ağ sorununun türünü seçin ve ardından sorunu gidermek için talimatları izleyin.
Bulunan sorunları, nelerin onarıldığını veya sorunları çözmek için neler yapabileceğinizi açıklayan bilgileri gözden geçirin.
Önerilen tüm işlemleri tamamlayın.
Kablosuz yönlendirici, ağ geçidi veya modemi sıfırlama
Kablosuz ağ donanımını sıfırlayın.
Güç kablosunun kablosuz yönlendirici, ağ geçidi, birleşik modem/yönlendirici veya geniş bant modemle bağlantısını kesin.
En az 5 saniye bekleyip güç kablosunu yeniden bağlayın.
Tüm ışıklar yanana kadar bekleyin ve ardından ağ bağlantısının durumunu belirlemek için ışıkları kontrol edin.
Tüm ışıklar kapalıysa: Güç kablosunu başka bir prize takarak güç kaynağını kontrol edin. Açılamazsa kablosuz yönlendirici veya geniş bant modemi servise gönderin veya değiştirin.
Yalnızca Güç düğmesi ışığı yanıyorsa ve diğer tüm ışıklar kapalıysa: Ağ bağlantısı bulunamamış olabilir. İnternet sinyalini ileten kablonun hasarlı olup olmadığını kontrol edin ve kablonun ağ aygıtına düzgün bir şekilde takıldığından emin olun.
Sadece internet veya çevrimiçi ışıkları yanıp sönüyor veya açılmıyor: İnternet servis sağlayıcınız ile ilgili bir sorun olabilir. Hizmet tekrar sağlanana kadar bekleyebilir veya daha fazla yardım için internet servis sağlayıcınız ile iletişime geçebilirsiniz.
Bilgisayarınızı açın ve bilgisayarın kablosuz ağa bağlanmasını bekleyin.
HP Bilgisayarlar - Gelişmiş kablosuz ağ ve internet sorunlarını giderme (Windows 10)
Bağlantınız beklendiği gibi çalışmazsa kablosuz bağlantı veya internet sorunlarını çözün.
Kablosuz sürücüleri yeniden yükleme
Kablosuz bağdaştırıcıyı kaldırmak ve yeniden yüklemek için Aygıt Yöneticisini kullanın.
Windows'ta, Aygıt Yöneticisi öğesini aratın ve açın.
Aygıtlar listesinde, Ağ bağdaştırıcıları öğesine çift tıklayın.
Kablosuz aygıtınıza sağ tıklayın ve ardından Aygıtı kaldır öğesini seçin.
Aygıtı Kaldır ekranı görüntülendiğinde Bu aygıt için sürücü yazılımını sil görüntülenirse buna tıklayın ve ardından Kaldır öğesine tıklayın.
Aygıt Yöneticisi penceresinde, Ağ bağdaştırıcıları öğesini seçin, İşlem öğesini seçin ve ardından Donanım değişikliklerini tara öğesini seçin.
Ağ bağdaştırıcısının adı görüntülendikten sonra Aygıt Yöneticisini kapatın ve bilgisayarı yeniden başlatın.
Windows Update'i çalıştırma
Windows Update'i kullanarak Windows 11 veya Windows 10 bilgisayarınızı güncelleştirin.

Windows'da, Güncelleştirmeleri denetle öğesini arayın ve açın.
Güncelleştirmeler varsa bunlar otomatik olarak yüklenmeye başlar.
Not:İsteğe bağlı güncellemeleri indirmek ve kurmak üzere işletim sisteminiz için aşağıdaki talimatları kullanın:
Windows 11'de Gelişmiş seçenekler > İsteğe bağlı güncellemeler öğesini seçin, yüklemek istediğiniz güncellemeleri seçin ve ardından İndir ve yükle öğesine tıklayın.
Windows 10'da, Tüm isteğe bağlı güncellemeleri görüntüle öğesini seçin, yüklemek istediğiniz güncellemeleri seçin ve ardından İndir ve yükle öğesine tıklayın.
Güncelleştirmeler yüklendikten sonra istendiğinde bilgisayarınızı yeniden başlatın.
Ağ ayarlarını manuel olarak değiştirme
Windows'da bir geri yükleme noktası oluşturun ve ardından ağ ayarlarını manuel olarak değiştirin.
Windows'da, Geri yükleme noktası oluştur ögesini arayın ve açın.
Sistem Özellikleri penceresinde, Oluştur öğesine tıklayın.
Geri yükleme noktası için bir ad yazın ve ardından Oluştur öğesine tıklayın.
Windows'da Komut İstemi öğesini arayın. Sonuçlar listesinde, Komut İstemi öğesine sağ tıklayın ve ardından Yönetici olarak çalıştır öğesini seçin.
Yönetici parolası veya onayı isteyen bir pencere görüntülenirse istenen kimlik bilgilerini yazın.
Aşağıdaki komutları, birer birer yazın ve her birinden sonra Enter tuşuna basın:
Komut İstemine yazın ve ardından TCP Genel Ayarlarını açmak için Enter tuşuna basın.
Alıcı Tarafı Ölçekleme Durumu hariç tüm ayarların devre dışı olduğundan emin olun.
Komut İstemi öğesini kapatın ve ardından bilgisayarı yeniden başlatın.
Windows normal şekilde başlatıldığında bilgisayarınızı geri yükleme
Bilgisayarınızı geçmiş bir noktaya geri yükleyin.

Açık olan tüm dosyaları kaydedin ve tüm programları kapatın.
Windows'da, Geri yükleme noktası oluştur ögesini arayıp açın.
Sistem Koruması sekmesinde, Sistem Geri Yükleme öğesine tıklayın.
Sistem Geri Yükleme penceresinde İleri öğesine tıklayın.
Kullanmak istediğiniz geri yükleme noktasını seçin ve ardından İleri ögesine tıklayın.
Seçiminizi gözden geçirin ve Bitir öğesine tıklayın.
Sistem geri yükleme işlemini yarıda kesmeme konusundaki uyarıyı okuyun ve ardından Evet öğesine tıklayın.
DİKKAT:Sabit sürücünün bozulmasına veya bilgisayarda ek hasar oluşmasına yol açmamak için Sistem Geri Yükleme işleminin kesintisiz bir şekilde tamamlamasına izin verin.
Sistem Geri Yükleme, bilgisayar yapılandırmasını geçmişteki bir noktaya döndürüp bilgisayarı yeniden başlatır.
Deneyebileceğiniz diğer çözümler
Bilgisayarınız bağlanamıyorsa ya da ağ bağlantısı zayıfsa kablosuz bağlantı veya internet sorunlarını çözün.
Kablosuz ortamını değiştirme
Kablosuz ortamını değiştirmek kablosuz ağınızın etkinliğini önemli ölçüde etkileyebilir.
Sinyal gücünün güçlü olduğu bir konum seçerek bilgisayarı ve yönlendiriciyi birbirine yaklaştırın.
Bilgisayarı veya yönlendiriciyi, yönlendirici ve bilgisayar arasında daha az katı nesnenin olduğu bir yere taşıyın.
Duvarlar, metal mobilyalar ve elektrikli cihazlar gibi katı nesneler menzili kısaltabilir veya bağlantıları engelleyebilir.
Mümkünse yönlendirici ile bilgisayar arasındaki veya yakındaki metal nesneleri kaldırın.
Özellikle internet üzerinden video akışı izlerken ağı aynı anda kullanan aygıt sayısını sınırlandırın.
Kablosuz ortamını değiştirdikten sonra kablosuz bağlantının hâlâ zayıf olduğunu veya bağlanmakta sorun yaşandığını tespit ederseniz yönlendiriciniz için farklı bir anten satın almayı veya bir sinyal tekrarlayıcı olarak başka bir yönlendirici kurmayı göz önünde bulundurun.
BIOS varsayılan ayarlarını geri yükleme
Bilgisayarınızın BIOS'unu varsayılan ayarlara geri yükleme
Varsayılan BIOS ayarlarını geri yükleme (masaüstü, all-in-one bilgisayarlar)
Masaüstü veya All-in-One bilgisayarınızın varsayılan BIOS ayarlarını geri yükleyin.
BIOS yapılandırması bilgisayar modeline göre farklılık gösterir. BIOS menüsüne erişim ve BIOS menüsünde gezinme hakkında daha fazla bilgi için bilgisayar modelinize ait belgelere başvurun.
Bilgisayarınızı yeniden başlatın.
Başlatma sırasında, BIOS menüsü görüntülenene kadar art arda F10 tuşuna basın.
Dosya sekmesinde Varsayılanları Uygula ve Çık öğesini seçin.
Onaylamak için Evet öğesini seçin ve ardından BIOS'tan çıkın.
Varsayılan ayarlar kullanılarak bilgisayar yeniden başlatılır.
Varsayılan BIOS ayarlarını geri yükleme (dizüstü bilgisayarlar)
Dizüstü bilgisayarınızın varsayılan BIOS ayarlarını geri yükleyin.
BIOS yapılandırması bilgisayar modeline göre farklılık gösterir. BIOS menüsüne erişim ve BIOS menüsünde gezinme hakkında daha fazla bilgi için bilgisayar modelinize ait belgelere başvurun.
Bilgisayarınızı yeniden başlatın.
Başlatma sırasında, BIOS menüsü görüntülenene kadar art arda F10 tuşuna basın.
BIOS ekranı görüntülendiğinde fabrika varsayılan ayarlarını geri yüklemek için F9 tuşuna basın.
Evet öğesini seçin ve ardından değişiklikleri kaydedip çıkmak için F10 tuşuna basın.
Onaylamak için Evet öğesini seçin.
Varsayılan ayarlar kullanılarak bilgisayar yeniden başlatılır.
Kablosuz adaptörün güç seçeneklerini değiştirme
Kablosuz adaptörün güç yönetimi özelliklerini değiştirmek için Aygıt Yöneticisini kullanın.
Windows'da, Aygıt Yöneticisi öğesini arayın ve açın.
Aygıtlar listesinde, Ağ bağdaştırıcıları öğesine çift tıklayın.
Kablosuz aygıtınıza sağ tıklayın ve ardından Özellikler öğesini seçin.
Güç Yönetimi sekmesini seçin, Güç tasarrufu sağlamak için bilgisayarın bu aygıtı kapatmasına izin ver seçeneğinin onay işaretini kaldırın ve ardından Tamam öğesine tıklayın.
HP bilgisayarlar - Bilgisayarı sıfırlama
Windows 10 sıfırlama özelliği, kişisel verilerinizi ve özelleştirmelerinizi kaybetmeden işletim sistemini yeniden yükler.
Kişisel dosyaları bilgisayara yedekleme
Kişisel dosyaları Windows 10 bilgisayarınıza yedekleyin.

Harici sürücüyü bilgisayara bağlayın.
Windows'ta Yedekleme ayarları öğesini aratın ve açın.
Sürücü ekle öğesine tıklayın ve ardından bir sürücü seçin.
Ek Seçenekler öğesine tıklayın.
Şimdi yedekle öğesine tıklayın ve ardından yedeklemenin tamamlanmasını bekleyin. Bu, dosyaların büyüklüğüne bağlı olarak birkaç dakika veya birkaç saat sürebilir.
Bilgisayarı sıfırlama (Windows 10)
Windows 10'un yeni bir kurulumuyla bilgisayarınızı sıfırlayın.
Windows'da, Kurtarma seçenekleri öğesini arayın ve açın.
Bu bilgisayarı sıfırla öğesi altındaki Kurtarma ekranında Başlarken seçeneğine tıklayın.
Bilgisayarınızı sıfırlamak için talimatları izleyin. Bu işlem birkaç dakika sürebilir.
Bilgisayardaki kişisel dosyaları geri yükleme
Windows 10 bilgisayarınızdaki kişisel dosyaları geri yükleyin.
Bilgisayara bir harici yedekleme sürücüsü bağlayın.
Windows'da Yedekleme ayarları öğesini arayın ve açın.
Ek Seçenekler öğesine tıklayın.
Yedekleme seçenekleri sayfasının en altına gidin, ardından Dosyaları mevcut yedeklemeden geri yükle seçeneğine tıklayın.
Geri yüklemek istediğiniz dosyaları seçin, Geri yükle düğmesine tıklayın ve ardından Windows'un kişisel dosyalarınızı geri yüklemesini bekleyin. Bu, dosyaların büyüklüğüne bağlı olarak birkaç dakika veya birkaç saat sürebilir.
Z7_3054ICK0KGTE30AQO5O3KA3016
Z7_3054ICK0KGTE30AQO5O3KA30H4
Z7_3054ICK0KGTE30AQO5O3KA30H5

Avrupa, Orta Doğu, Afrika
Asya Pasifik ve Okyanusya
Z7_M0I02JG0KOT530A6KJKFRQ0816
hp-detect-load-my-device-portlet
kablosuz özelliğini açma
- Onbaşı20 Mesaj


 Konu Sahibi
Konu Sahibi 
arkadaşlar umarım konuyu doğru yere açmışımdır yardımınıza ihtiyacım var.durum şu laptopta fn+ bütün kombinasyonlar çalışıyor fakat fn+f2 çalışmıyor yani kablosuz bağlantı açma.kablosuz özelliğini açan başka bi tuşta yok win 7 beko 591 mt model laptop yardımlarınızı bekliyorum. - Er3 Mesaj


- Onbaşı20 Mesaj


 Konu Sahibi
Konu Sahibi 
evet o nedenle dedim f2 sağlıyor ama artık açmıyor format fln da atmadım nette sorun vardı modemi tekrar kurdum sonra açmadı kablosuz özelliği bir türlü açamadım. 
fn+f12 olmasin o...
Birde laptopun sol tarafinda fan izgaralarinin uzerinde bir dugme goreceksiniz. onu ters konuma getirin. wireless acma kapama tusudur kendisi...
< Bu mesaj bu kişi tarafından değiştirildi Din Djarin -- 29 Mayıs 2010; 0:51:02 >- Onbaşı20 Mesaj


 Konu Sahibi
Konu Sahibi 
arkadaşım çok sağolasın benim pc olmadığıiçin o tuşun yerini bilmiyordum tuş kapalıymış valla baya bi uğraştırdı saklamışlar tuşu oraya neyse herşey için sağol :D - Er2 Mesaj



arkadaşlar mrb, bende kablosuz aga baglanma sorunu yaşıyorum. samsung r522 laptopum, koblosuz led yanmıyor fn + f9 tuşuyla açılıyordu şimdi o da açılmıyor. laptobun herhangi bir yerinde de başka açma tuşu yok . yardımlarınızı bekliyorum acil. çok teşekkür ederim. - Binbaşı

 1335 Mesaj
1335 Mesaj

quote:
Orijinalden alıntı: yeşimjade
arkadaşlar mrb, bende kablosuz aga baglanma sorunu yaşıyorum. samsung r522 laptopum, koblosuz led yanmıyor fn + f9 tuşuyla açılıyordu şimdi o da açılmıyor. laptobun herhangi bir yerinde de başka açma tuşu yok . yardımlarınızı bekliyorum acil. çok teşekkür ederim.
bilgisayarım- özellikler donanım- aygıt yöneticisinden ağ bağdaştırıcılarına girip kablosuz ağgıtınıza sağ tıklayıp etkinleştir demeniz yeterli - Er2 Mesaj


- Er1 Mesaj



Arkadaşlar merhaba, doğru konuya mı yazıyorum emin değilim ama yardımcı olursanız sevinirim!..
Bilgisayarımı alalı 2 gün oldu ve fn tuş kombinasyonunda sorun çıkmıştı. asusun sitesinden gerekli sürücüyü indirdim ve herşey düzeldi. Ancak sormak istediğim, bağlantımı kablolu ağ üzerinden yapıyorum. Modemim wireless değil. Fn+F2 tuş kombinasyonu kabloluya bağlı olduğundan mı çalışmıyor, yoksa gerçekten bir sorunu mu var? Geç olmadan geri götürmeliyim eğer bir sorun varsa. Yardımcı olursanız sevinirim.. Teşekkürler.. - Teğmen

 191 Mesaj
191 Mesaj

quote:
Orijinalden alıntı: yeşimjade
arkadaşlar mrb, bende kablosuz aga baglanma sorunu yaşıyorum. samsung r522 laptopum, koblosuz led yanmıyor fn + f9 tuşuyla açılıyordu şimdi o da açılmıyor. laptobun herhangi bir yerinde de başka açma tuşu yok . yardımlarınızı bekliyorum acil. çok teşekkür ederim.
driverler kurulu mu? emin ol kurulu olduğundan yoksa samsung sitesine gir touch pad driver ları indir kur. - Er2 Mesaj



merhaba. benimde kablosuz ağı çalıştırma sorunum var. daha önce wireless açmak için kullandığım fn + f2 tuş kombinasyonu işliyordu. şuan işlevsiz konumda. manuel olarak açmaya çalıştığımda yani bilgisayarda ilgili noktaya girip wreless özelliğini aç tuşu aktif değil. ne tuşla ne bilgisayar özellikleriyle wreless özelliğini açamıyorum. driver yüklü. kabloluyla ve arada bir vınn ile de bağlanıyorum. daha önceki arkadaşın bahsettiği fandaki düğmeyi bulmaya çalıştım :) öyle bir düğme de yok görünürde. tek detay bunlar.sizce sorun ne olabilir. ve nasıl düzelebilir.
bu arada bilgisayar dell inspiron mini 1018
< Bu mesaj bu kişi tarafından değiştirildi DAPHNE20 -- 7 Eylül 2011; 11:14:24 > - Er1 Mesaj



arkadaşlar benim pc lenova kablosuz aga baglanamıyorum bende fn-f5 ile açılıyordu kablosuz ag ama şuan basıyorum o dügelere olmuyor dügmelere basınca önce kablosuz baglantı aygıtını açın diyor yardımcı olurmusunuz şimdiden tşkler - Er1 Mesaj



asus pc kablosuz aglarin yaninda carpi isareti var tikliyorum bagli degil yaziyo fakat baglanti var diyo ne yapmaliyim bilgisi olan var mi bazi yorumlaei okudum fn tusuna basip f2 ye falan basin diyo fakat fn tusum calismiyor, laptopunda saginda solunda falan hicbir anahtari ve dugmesi yok nolur yardik edin cok zor durumdayim simdiden tesekkur ederim :(
< Bu ileti mobil sürüm kullanılarak atıldı > - Yüzbaşı846 Mesaj



arkadaşlar ben de aynı sorunu yaşıyorum ama benim ağ bağlantılarında bi sıkıntı yok.. sony vaio kullanıyorum, wireless tuşu bozuldu.. tuş olmadan wirelessi aktif etme şansım var mı? yoksa tek çarem tuşu tamir ettirmek mi? - Yarbay2510 Mesaj



quote:
Orijinalden alıntı: cnzrsn
Arkadaşlar merhaba, doğru konuya mı yazıyorum emin değilim ama yardımcı olursanız sevinirim!..
Bilgisayarımı alalı 2 gün oldu ve fn tuş kombinasyonunda sorun çıkmıştı. asusun sitesinden gerekli sürücüyü indirdim ve herşey düzeldi. Ancak sormak istediğim, bağlantımı kablolu ağ üzerinden yapıyorum. Modemim wireless değil. Fn+F2 tuş kombinasyonu kabloluya bağlı olduğundan mı çalışmıyor, yoksa gerçekten bir sorunu mu var? Geç olmadan geri götürmeliyim eğer bir sorun varsa. Yardımcı olursanız sevinirim.. Teşekkürler..
Kablo ile zaten modeme bağlanıyorsunuz.
Wireless tuşu dediğiniz bilgisayarınızın wifi antenini aktif hale getiren özellik. - Er2 Mesaj



merhaba arkadaşlar! Benim bir sorunum var yardımcı olursanız çok çok çok sevinirim! Asus x54c bir leptopum var. her internete girek istediğimde internet erişime bastıgımda bağlantı yok yazıyor sorunlar gıdere basıyorum sorunumu cozuyor dıyor kı kablosuz ozellıgını kapalı yanında da duzeldı yazıyor anca bu ıslemı yaptıktan sonra gırebılıyorum.bu ıslemı yapmadan nasıl gırebılırım. sanırım kablosus ag ozellıgım kapalı oldugu ıcın sureklı bu ıslem yapmak zorundayım. bunu nasıl duzeltebılırım? lutfen yardım edın!!! - Er2 Mesaj



bu arada yazmaya unuttum daha once normal bır sekılde gırebılıyordum bu sorun sonradan ortaya cıktı! - Teğmen

 248 Mesaj
248 Mesaj

quote:
Orijinalden alıntı: kseniya
merhaba arkadaşlar! Benim bir sorunum var yardımcı olursanız çok çok çok sevinirim! Asus x54c bir leptopum var. her internete girek istediğimde internet erişime bastıgımda bağlantı yok yazıyor sorunlar gıdere basıyorum sorunumu cozuyor dıyor kı kablosuz ozellıgını kapalı yanında da duzeldı yazıyor anca bu ıslemı yaptıktan sonra gırebılıyorum.bu ıslemı yapmadan nasıl gırebılırım. sanırım kablosus ag ozellıgım kapalı oldugu ıcın sureklı bu ıslem yapmak zorundayım. bunu nasıl duzeltebılırım? lutfen yardım edın!!!
Aynı sorunu yaşıyorum, açılışta ve usb taktıktan sonra kendiliğinden kapanıyor wireless özelliği. ASUS K55VM
< Bu mesaj bu kişi tarafından değiştirildi Del Toro -- 17 Temmuz 2013; 18:31:59 > - Teğmen161 Mesaj



