Kalp Boyama Videoları
iPhone’da fotoğrafları ve videoları düzenleme
Bir fotoğraf veya video çektikten sonra onu iPhone’unuzda düzenlemek için Fotoğraflar uygulamasındaki ![]() araçları kullanın. Işığı ve rengi ayarlayabilir, kırpabilir, döndürebilir, filtre ekleyebilir ve daha birçok şey yapabilirsiniz. Değişikliklerinizin görünümünü beğenmezseniz yeniden özgüne dönmek için Vazgeç’e dokunun.
araçları kullanın. Işığı ve rengi ayarlayabilir, kırpabilir, döndürebilir, filtre ekleyebilir ve daha birçok şey yapabilirsiniz. Değişikliklerinizin görünümünü beğenmezseniz yeniden özgüne dönmek için Vazgeç’e dokunun.
iCloud Fotoğrafları’nı kullanırsanız fotoğraflarınızda ve videolarınızda yaptığınız düzenlemeler aygıtlarınızın tümüne kaydedilir.
Işığı ve rengi ayarlama
Fotoğraflar’da tam ekranda görüntülemek istediğiniz fotoğrafın veya videonun küçük resmine dokunun.
Düzenle’ye dokunun, sonra Pozlama, Parıldama, Işıklı Alanlar ve Gölgeler gibi düzenleyebileceğiniz efektleri görüntülemek için fotoğrafın altından sola kaydırın.
Düzenlemek istediğiniz efekte dokunun, sonra hassas ayarlamalar yapmak için sürgüyü sürükleyin.
Her bir efekt için yaptığınız ayar düzeyi düğme etrafında bir kontur ile belirtilir, böylece hangi efektlerin artırıldığını veya azaltıldığını bir bakışta görebilirsiniz. Düzenlenen efekt ile özgün arasında geçiş yapmak için efekt düğmesine dokunun.
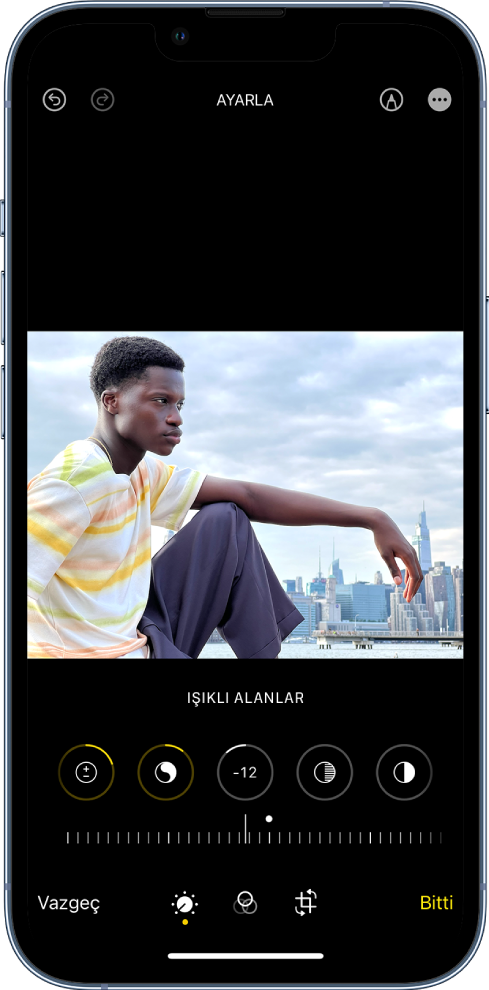
Düzenlemelerinizi kaydetmek için Bitti’ye dokunun veya değişikliklerinizi beğenmediyseniz Vazgeç’e dokunup Değişikliklerden Vazgeç’e de dokunabilirsiniz.
İpucu: Fotoğrafınızı veya videolarınızı efektlerle otomatik olarak düzenlemek için ![]() simgesine dokunun.
simgesine dokunun.
Fotoğrafı veya videoyu kırpma, döndürme ya da çevirme
Fotoğraflar’da tam ekranda görüntülemek istediğiniz fotoğrafın veya videonun küçük resmine dokunun.
Düzenle’ye dokunun,
 simgesine dokunun, sonra aşağıdakilerden herhangi birini yapın:
simgesine dokunun, sonra aşağıdakilerden herhangi birini yapın:Elle kırpma: Fotoğrafta tutmak istediğiniz alanı çevrelemek için dikdörtgen köşelerini sürükleyin veya parmaklarınızı kıstırarak açın veya kapatın.
Önceden ayarlanmış standart bir orana kırpma:
 simgesine dokunun, sonra kare, 16:9 veya 5:4 gibi bir seçeneği seçin.
simgesine dokunun, sonra kare, 16:9 veya 5:4 gibi bir seçeneği seçin.Döndürme: Fotoğrafı 90 derece döndürmek için
 simgesine dokunun.
simgesine dokunun.Çevirme: Fotoğrafı yatay olarak çevirmek için
 simgesine dokunun.
simgesine dokunun.
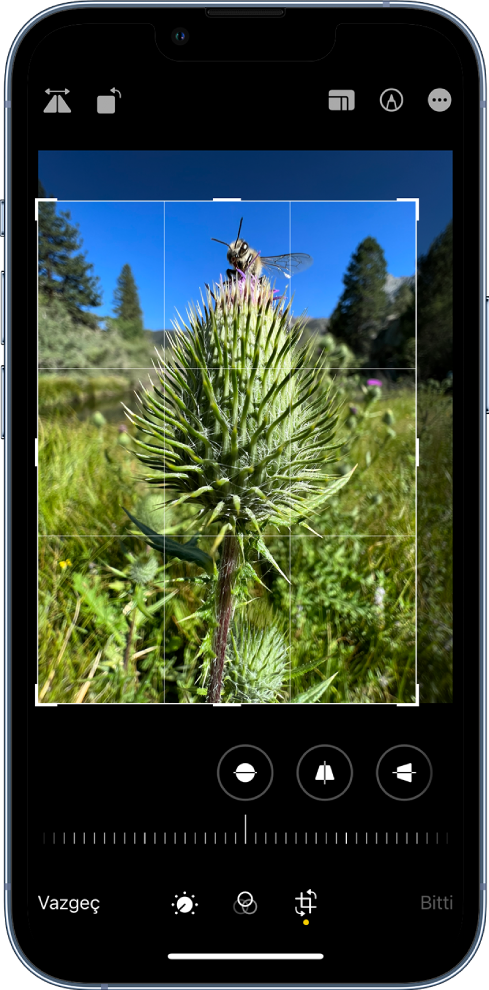
Düzenlemelerinizi kaydetmek için Bitti’ye dokunun veya değişikliklerinizi beğenmediyseniz Vazgeç’e dokunup Değişikliklerden Vazgeç’e de dokunabilirsiniz.
Perspektifi düzleştirme ve ayarlama
Fotoğraflar’da tam ekranda görüntülemek istediğiniz fotoğrafın veya videonun küçük resmine dokunun.
Düzenle’ye dokunun, sonra
 simgesine dokunun.
simgesine dokunun.Düzenleyebileceğiniz efektleri görüntülemek için fotoğrafın altından sola kaydırın: Düzleştir, Düşey veya Yatay.
Düzenlemek istediğiniz efekte dokunun, sonra hassas ayarlamalar yapmak için sürgüyü sürükleyin.
Her bir efekt için yaptığınız ayar düzeyi düğme etrafında bir kontur ile görüntülenir, böylece hangi efektlerin artırıldığını veya azaltıldığını bir bakışta görebilirsiniz. Düzenlenen efekt ile özgün arasında geçiş yapmak için düğmeye dokunun.
Düzenlemelerinizi kaydetmek için Bitti’ye dokunun veya değişikliklerinizi beğenmediyseniz Vazgeç’e dokunup Değişikliklerden Vazgeç’e de dokunabilirsiniz.
Filtre efektlerini uygulama
Fotoğraflar’da tam ekranda görüntülemek istediğiniz fotoğrafın veya videonun küçük resmine dokunun.
Düzenle’ye dokunun, sonra Canlı, Dramatik veya Gümüş Tonu gibi filtre efektlerini uygulamak için
 simgesine dokunun.
simgesine dokunun.Bir filtreye dokunun, sonra efekti ayarlamak için sürgüyü kaydırın.
Düzenlediğiniz fotoğrafı özgünüyle karşılaştırmak için fotoğrafa dokunun.
Düzenlemelerinizi kaydetmek için Bitti’ye dokunun veya değişikliklerinizi beğenmediyseniz Vazgeç’e dokunup Değişikliklerden Vazgeç’e de dokunabilirsiniz.
Düzenlemeleri geri alma ve yineleme
Bir fotoğrafı veya videoyu düzenledikten sonra ekranın en üstündeki ![]() ve
ve ![]() simgelerine dokunarak birden fazla düzenleme adımını geri alın ve yineleyin.
simgelerine dokunarak birden fazla düzenleme adımını geri alın ve yineleyin.
İpucu: Düzenlenmiş sürümü özgünle karşılaştırmak için fotoğrafa veya videoya dokunabilirsiniz.
Düzenlemeleri kopyalayıp birden fazla fotoğrafa yapıştırma
Bir fotoğrafta (veya videoda) yaptığınız düzenlemeleri kopyalayıp başka bir fotoğrafa, fotoğraf grubuna ya da tek seferde tamamına yapıştırabilirsiniz.
Kopyalamak istediğiniz düzenlemeleri içeren fotoğrafı veya videoyu açın.
 simgesine dokunun, sonra Düzenlemeleri Kopyala’ya dokunun.
simgesine dokunun, sonra Düzenlemeleri Kopyala’ya dokunun.Arşivinize dönmek için
 simgesine dokunun.
simgesine dokunun.Seç’e dokunun, düzenlemeleri yapıştırmak istediğiniz fotoğrafların küçük resimlerine dokunun. Ya da, tek bir fotoğrafı veya videoyu açın.
 simgesine dokunun, sonra Düzenlemeleri Yapıştır’a dokunun.
simgesine dokunun, sonra Düzenlemeleri Yapıştır’a dokunun.
Düzenlenmiş bir fotoğrafı veya videoyu eski durumuna döndürme
Fotoğrafı veya videoyu düzenleyip değişikliklerinizi kaydettikten sonra özgüne dönebilirsiniz.
Düzenlenmiş fotoğrafı veya videoyu açın, sonra
 simgesine dokunun.
simgesine dokunun.Özgüne Dön’e dokunun.
Tarihi, saati veya konumu değiştirme
Fotoğrafın içinde veya videonun üst veri bilgilerinde saklanan tarihi, saati ve konumu değiştirebilirsiniz. Fotoğraf ve video bilgilerini görme konusuna bakın.
Fotoğrafı veya videoyu açın, sonra
 simgesine dokunun.
simgesine dokunun.Tarihi ve Saati Ayarla ya da Konumu Ayarla seçeneğine dokunun.
Yeni bilgileri girin, sonra Ayarla’ya dokunun.
Fotoğraf grubunun tarihini, saatini veya konumunu değiştirmek için Seç’e dokunun, değiştirmek istediğiniz küçük resimlere dokunun, sonra yukarıdaki adımları izleyin.
Bir fotoğrafı veya videoyu özgün tarihine, saatine veya konumuna döndürebilirsiniz. ![]() simgesine dokunun, Tarihi ve Saati Ayarla ya da Konumu Ayarla seçeneğine dokunun ve sonra Geri Dön’e dokunun.
simgesine dokunun, Tarihi ve Saati Ayarla ya da Konumu Ayarla seçeneğine dokunun ve sonra Geri Dön’e dokunun.
Fotoğrafın üzerine yazma veya çizme
Fotoğraflar’da tam ekran görüntülemek istediğiniz fotoğrafa dokunun.
Düzenle’ye dokunun, sonra
 simgesine dokunun.
simgesine dokunun.Farklı çizim araçlarını ve renkleri kullanarak fotoğrafa açıklama ekleyin. Büyütmek veya resim yazısı, metin, şekil ve hatta imzanızı eklemek için
 simgesine dokunun.
simgesine dokunun.Düzenlemelerinizi kaydetmek için Bitti’ye dokunun veya değişikliklerinizi beğenmediyseniz Vazgeç’e dokunun.
Ayrıca bakın:iPhone’da Sinematik modundaki videoları düzenlemeiPhone’da Live Photo’ları düzenlemeiPhone’da Portre modu fotoğraflarını düzenlemeApple Destek makalesi: Fotoğraflar’da üçüncü parti uygulamalar ve genişletmeler ile düzenleme yapma