Klavyede Screenshot Alma
Microsoft hesabıyla oturum açın
Oturum açın veya hesap oluşturun.
Merhaba,
Farklı bir hesap seçin.
Birden çok hesabınız var
Oturum açmak istediğiniz hesabı seçin.
Donanımınıza bağlı olarak, Windows Logo Tuşu + PrtScn düğmelerini ekran yazdırma için kısayol olarak kullanabilirsiniz. Cihazınızda PrtScn düğmesi yoksa Fn + Windows logo tuşu + Ara Çubuğu tuş bileşimini kullanarak yazdırabileceğiniz ekran görüntüleri alabilirsiniz.
Ekran görüntülerinizi bulmak için görev çubuğundan Dosya Gezgini'ni açın. Yan gezinti bölmesinde Resimler klasörünü ve ardından Ekran Görüntüleri'ni seçin.
Klavye kısayollarının tüm listesini görüntüleyin.
Ekran görüntüleri yakalamak için Ekran Alıntısı Aracı’nı da kullanabilirsiniz.



RSS AKIŞLARINA ABONE OLUN
Bilgisayarda ekran görüntüsü almak için bazı kısayollar mevcut. Klavyede birkaç tuşa basarak ekran görüntüsünü alarak resim dosyası olarak kaydedebilirsiniz. Peki SS almak için yapılması gerekenler neler? Yardımcı program gerekiyor mu? Ekran görüntüsü nereye kaydediliyor? İşte detaylar...
 Windows 11 ile Gelen Bir Değişim Daha: Ekran Alıntısı Aracı Değişiyor!Windows'un sevilen özelliklerinden biri olan ekran görüntüsü alma aracı, Windows 11'de farklı bir şekilde gelecek.
Windows 11 ile Gelen Bir Değişim Daha: Ekran Alıntısı Aracı Değişiyor!Windows'un sevilen özelliklerinden biri olan ekran görüntüsü alma aracı, Windows 11'de farklı bir şekilde gelecek.Bilgisayarda Ekran Görüntüsü Alma
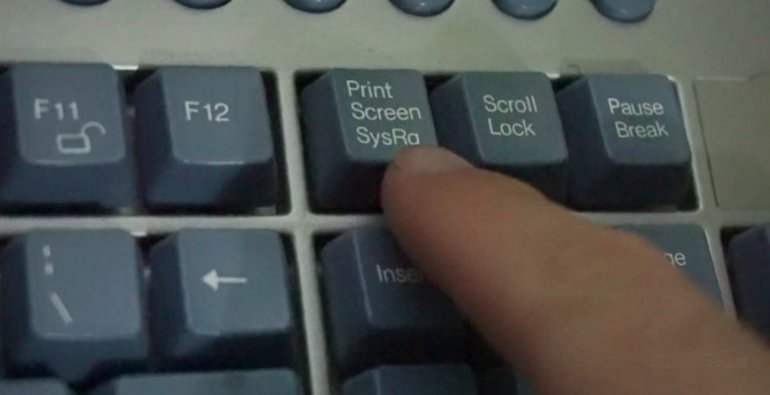
Bazı durumlarda ekrandaki bir görüntüyü resim dosyası olarak kaydetmeniz gerekebilir. Örneğin Enter sayfalarında gördüğünüz ekran görüntülerinin nasıl kaydedildiklerini hiç düşündünüz mü?
Bu bölümde, ekrandaki bir görüntünün "fotoğrafını" çekmeyi öğreneceksiniz. Ancak fotoğraf çekmek dediğimizde aklınıza standart bir fotoğraf makinesi ile yapılmış çekimler gelmemeli. Ekrandaki bir görüntüyü kaydetmek isterseniz, elbette bir fotoğraf makinesi kullanabilirsiniz. Ancak bu yöntem hem zordur; hem de istenilen kaliteye ulaşılamaz. Oluşacak yansımalar ve yetersiz ışık, çoğu zaman başarısız fotoğraflarla baş başa kalmanıza neden olacaktır. Peki ama bu sayfalarda da gördüğünüz ekran görüntülerini nasıl kaydediyoruz? Bu iş için zorlu engelleri aştığımızı düşünmeyin. Ekran görüntüsünü kaydetmek, sadece birkaç tıklama ile mümkün.
Bilgisayarda ekran görüntüsü almak için bu kısayolları kullanabilirsiniz:
- FN + Print Screen
- Windows + Print Screen
- Windows + Shift + S
- Alt + Print Screen
- Yalnızca Print Screen tuşu
- Ekran Alıntısı Aracı
Bilgisayarda ScreenShot Alma
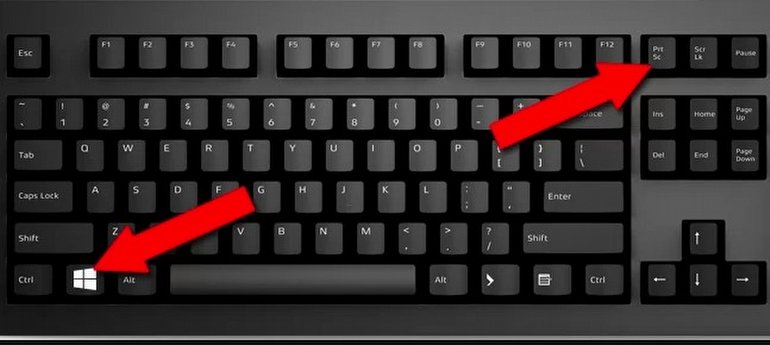
Bilgisayarda ekran görüntüsü almak için kısayol mevcut. Hemen her konuda en büyük yardımcımız olan bilgisayarımız, ekran görüntüsünü kaydetmek için de imdadımıza koşuyor. Klavyedeki "Print Scrn" tuşu bu amaç için tasarlanmıştır. Tuşa bastığınızda, ekranın o anki görüntüsü hafızaya alınır.
Bilgisayarda Ekran Görüntüsü Nereye Kaydedilir?
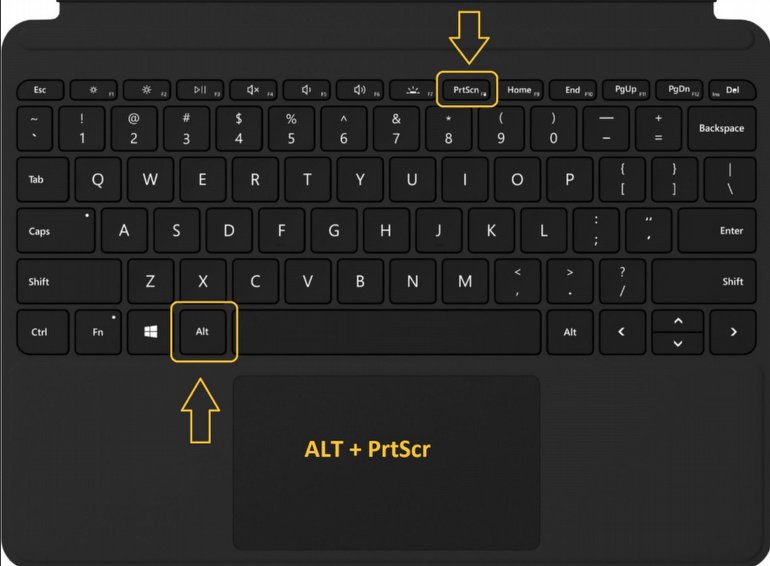
Ekran görüntüsünü Print Screen tuşu ile aldıktan sonra herhangi bir programı (Paint, Word, Excel gibi) açıp "Düzen" menüsü altındaki "Yapıştır" seçeneğine tıklarsanız, hafızadaki görüntü bir anda karşınızda belirecektir. Artık bu görüntüyü kaydedebilir ve dilediğiniz zaman tekrar açabilirsiniz. Çünkü ekran görüntüsü, kayıt işlemi sonucunda bağımsız bir dosya olarak sabit diske yazılacaktır.
Bilgisayarda Print Screen Tuşu Yoksa Nasıl Ekran Görüntüsü Alınır?
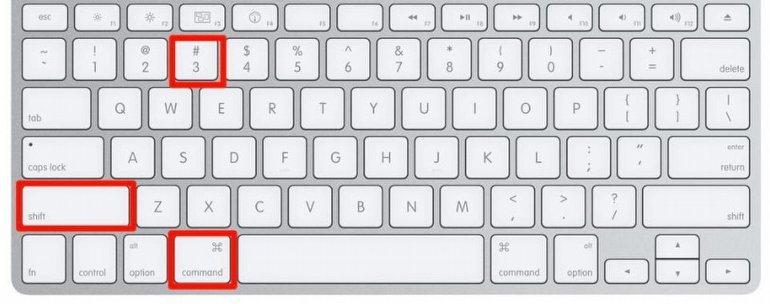
Bazı bilgisayar klavyelerinde Print Screen tuşu yer almaz. Apple laptoplar bunlardan biridir. Bu gibi durumlarda yukarıdaki kombinasyonu kullanabilirsiniz. Apple klavyede ekran görüntüsü almak için Shift+Command+3 tuşlarına basmanız yeterli olacaktır.
Mac'te Ekran Görüntüsü Nasıl Alınır?
Mac OS X'te ekran görüntüsü almaBütün ekranın ekran görüntüsünü almak için;
- Klavyede Command-Shift-3 tuş birleşimine basın
- Ekran görüntüsü alınır ve Masaüstünde dosya olarak kaydedilir.
Ekranın bir kısmının ekran görüntüsünü almak için;
- Klavyede Command-Shift-4 tuş birleşimine basın ve görüntüsü alınacak alanı seçmek için artı imlecini sürükleyin.
- Fare düğmelerini basılı tutarken tuşları bırakın.
- Ekran görüntüsü almaya hazır olduğunuzda fare düğmesini bırakın.
- Ekran görüntüsü alınır ve Masaüstünde dosya olarak kaydedilir.
Gereksiz Bölümleri Silmek
Bu yöntemin tek dezavantajı, "Print Scrn" tuşuna bastığınızda ekrandaki tüm görüntünün hafızaya alınacak olmasıdır. Gereksiz bölümleri silmek veya kesmek için bir grafik programı kullanmak zorunda kalırsınız. Ama "Print Scrn" tuşuna basarken aynı anda klavyedeki "ALT GR" tuşunu da basılı tutarsanız, sadece aktif olan pencerenin görüntüsü hafızaya alınır. Böylece işinize yaramayan pencereleri silmekle uğraşmanıza da gerek kalmaz.
Ekran Görüntüsü Alma Programı
Ekran resmi almak için yardımcı programlar da kullanabilirsiniz. En sık kullanılan ekran görüntüsü alma programlarından biri Lightshot programıdır. Programı kurduktan sonra yine Print Screen tuşuna basarak resim olarak kaydetmek istediğiniz ekran görüntüsünü istediğiniz şekilde kırpıp kaydetme tuşuna tıklamanız yeterli. Ekran görüntüsünü resim olarak istediğiniz dosyaya kaydedebilirsiniz.
Ekran görüntüsünü kaydetmek için bazı özel programlardan yardım alma şansına da sahipsiniz. Örneğin 3 boyutlu oyunların görüntüsünü kaydetmek istiyorsanız, 'Print Scrn" tuşu genellikle işinize yaramayacaktır. Bu gibi durumlarda, "Hyper-Snap" gibi gelişmiş bir görüntü yakalama programını kullanmanız gerekli.
Özel Efektler
Eğer aldığınız ekran görüntüsü üzerinde değişiklik yapmak istiyorsanız, Paint gibi bir grafik programından yardım alabilirsiniz. Ancak Paint'in sunduğu olanaklar sizin için yeterli değilse ve resmi efektlerle zenginleştirmek isterseniz, Photoshop gibi daha gelişmiş bir grafik programını tercih etmenizde yarar var. Bu programı kullanarak, resim üzerinde rötuş ve özel efektler uygulayabilirsiniz. Böylece resminiz daha profesyonel bir görünüme kavuşmuş olur.
SnagIt İle Ekran Görüntüsü Alma
Windows'un altında yer alan Paint, resim çekme işlemini basitçe icra edebiliyor. Ancak bu konuda daha profosyonel ve pratik yazılımlar da yok değil. Bu yazılımlar sayesinde resim çekmek gerçekten çocuk oyuncağı.
Resim karesi alabilme konusunda oldukça hüner sahibi olan SnagIt yazılımının 8. Versiyonu bugünkü makalemizin konusunu oluşturuyor. SnagIt ile resim çekmek çok kolay.
SnagIt yazılımının son sürümünü indirmek için tıklayın.
SnagIt ile ekrandan görüntü alma (1)

SnagIt yazılımını kurduysanız artık resim çekmenin kolaylığını yaşamanızın vakti gelmiş demektir. Oldukça pratik hale gelen resim çekme işlemi için gene Print Screen tuşunu kullanıyoruz.
Ancak SnagIt, elbette Paint gibi tekdüze bir yazılım olmadığından ve ana işlevinin resim çekmek olmasından ötürü bazı farklı opsiyonları mevcut.
Şimdi sırasıyla SnagIt'in kullanıcılarına sunduğu bu farklı ve de kullanımı pratikleştiren opsiyonlarını inceleyelim.
SnagIt ile ekrandan görüntü alma (2)
Öncelikle SnagIt Widows altında çalışırken Windows Saat'inin olduğu çubukta yer alır ve yazılımın devrede olduğunu bu şekilde görebilmeniz mümkün.
Karşımıza gelen ilk ayarlar ise şunlar: Region, Window, Full screen, scrolling window ve web page.
İlk olarak Region özelliğine bir göz atalım. Region opsiyonunu seçtikten sonra yazılımı görev çubuğuna indirin. (Bunun için 'X' tuşuna tıklayabilirsiniz, yazılım kapanmayacaktır). Ardından Print Screen tuşuna basın. Bu tuşa bastığınız anda ekrana yazılımın imleci gelecektir. Ekranı o an donduran SnagIt yazılımı, sizin ekranda bulunan görüntünün dilediğiniz bölgesini alabilmenizi sağlar. Bu işlemden sonra yapmanız gereken tek şey bölgeyi seçtikten sonra farenizin tuşundan elinizi çekmek. Ardından program sizi kendi menüsüne götürecektir. Bu adımda Farklı Kaydet ile aldığınız kareyi kaydedebilirsiniz.
SnagIt ile ekrandan görüntü alma (3)
Window seçeneği aktifken ise durum biraz daha farklıdır. Print Screen tuşuna bastığınızda ekranda yer alan pencereler arasında bir seçim yaparsınız. Bu sayede dilediğiniz pencerenin, özellikle el ile kendiniz uğraşmadan, dilediğinizce resmini çekebilirsiniz.
SnagIt ile ekrandan görüntü alma (4)
Full Screen özelliğini açtığınızda ise aynen Windows Paint yazılımında olduğu gibi o an ekranda ne görüyorsanız o ekranın tamamı hafızaya alınır ve bu şekilde size sunulur. Yani bu opsiyon ile Paint'in size sunduğu özellik arasında bir fark yok.
SnagIt ile ekrandan görüntü alma (5)
Scrolling Window ise bu yazılımın sunduğu bir diğer çarpıcı özellik aslında. Bir word dosyası üzerinde çalıştığınızı varsayalım. Ancak belgedeki yazılar uzun olduğundan çubukla aşağıya doğru kaymanız gerekebilir. Peki bir tek karede birkaç sayfa dökümana nasıl yer verebilirsiniz?
Bunun için yapmanız gereken bu opsiyon aktifken Print Screen tuşuna basmak ve ardından araç çubuğunu aşağıya doğru kaydırmak. Farenin tuşunu bırakana kadar, ekranda ne gördüyseniz aynen hafızaya alınacaktır.
Resim formatlarını çevirme

SnagIt ile resim formatlarını da birbirine çevirme şansınız var. Yazılım penceresi açıkken pencerenin solundaki Related Tasks kısmına gelelim. Burada Convert Image seçeneğini göreceksiniz. Bu kısma tıkayın ve devam edin. Ardından hangi dosyanın formatını çevirmek istiyorsanız 'Add Files' bölümünden onu seçin. Bir sonraki adımda ise seçtiğiniz resim dosyasını hangi formata çevirmek istediğinizi 'File Format' kısmından ayarlayabilirsiniz.
Okuyucu Yorumları
Windows Bilgisayarınızda Ekran Görüntüsü Almanın 4 Farklı Yolu
Ekran görüntüsü almak bilgisayar başındayken çoğu zaman ihtiyaç duyduğumuz basit bir eylem ancak tek bir yolla yapılmıyor. Klavye kısayolları, araçlar ve üçüncü parti uygulamalar derken karşımıza pek çok seçenek çıkıyor ve biz de en pratik 4 ekran görüntüsü alma yolunu sizin için derledik.
Windows + Print Screen kısayolu ile ekran resmi alma
Belki de en çok bilinen ve kullanılan ekran resmi alma yöntemi 'Windows + Print Screen' klavye kısayolunu kullanmak. Bu iki tuşa aynı anda bastıktan sonra bilgisayarınızda bulunan 'Ekran Görüntüleri' klasörüne bakarsanız, ekran görüntüsünü orada bulacaksınız.
Ekran alıntısı aracı ile ekran resmi alma
Windows'da ekran görüntüsü almanın bir diğer yolu ise 'Ekran Alıntısı Aracı' kullanmak. Arama çubuğunda aratarak açtığınız araçta 'Yeni' seçeneğini seçip görüntüsünü almak istediğiniz alanı belirleyerek tek seferde düzenlemeye gerek kalmadan ihtiyacınız olan alanın ekran görüntüsünü alabilirsiniz.
Windows + Shift + S
Tıpkı 'Ekran Alıntısı Aracı'nda olduğu gibi, yalnızca belirlediğiniz bölgenin ekran görüntüsünü almanızı sağlayan bir başka yöntem de Windows + Shift + S kısayolunu kullanmak. Bu üç tuşa aynı anda bastıktan sonra ekranda dilediğiniz kısmın görüntüsünü kaydedebilirsiniz. Ancak bu şekilde aldığınız ekran resmi otomatik olarak kaydedilmeyecektir ve Paint gibi bir program açarak ‘Ctrl+V’ yaparak program üzerinden görüntüyü kaydedebilirsiniz.
Alt + Print Screen
Açık bir pencerenin ekran görüntüsünü almak istediğinizde kullanabileceğiniz kısayollardan bir tanesi de Alt + Print Screen. Ancak bu kısayolda da görüntü otomatik olarak kaydolmuyor ve yine Paint gibi bir programa kopyalayarak kaydetmeniz gerekiyor.
Kaynak : https://beebom.com/take-screenshot-pc/
Emoji İle Tepki Ver
111
Bilgisayar ekranınızın tamamından ya da bir kısmından sözcükleri veya görüntüleri kopyalamak için anlık görüntü alın. Ekran Alıntısı Aracı'nı kullanarak değişiklik yapın veya not alın, ardından kaydedin ve paylaşın.
Aşağıdaki türlerde ekran alıntıları yakalayın:
Serbest biçimli snip | Bir nesnenin etrafında serbest biçimli bir şekil çizin. |
Dikdörtgen ekran | İmleci bir nesnenin etrafında sürükleyerek dikdörtgen oluşturun. |
Pencere snip | Yakalamak istediğiniz pencereyi (iletişim kutusu gibi) seçin. |
Tam ekran ekran ekran | Ekranın tamamını yakalayın. |
Bir ekran alıntısı yakaladığınızda bu, değişiklik yapmanız, kaydetmeniz ve paylaşmanız için Ekran Alıntısı Aracı penceresine kopyalanır.
Ekran Alıntısı Aracı’nı açma
Windows 10 için |
|
8.1 Windows 8.1 veya Windows RT için | Ekranın sağ kenarından çekin, Ara öğesini seçin,arama kutusuna ekran açma aracı girin ve ardından sonuç listesinden Ekran Açma Aracı'nı seçin. |
Windows 7 için | Başlat'ıseçin, arama kutusuna biripping aracı girin ve ardından sonuç listesindenNipping Tool öğesini seçin. |
Ekran görüntülerinizle çalışma
Ekran Alıntısı Aracı'nız açıkken ekran görüntüleri oluşturmak ve bunlarla çalışmak için aşağıdakilerden birini seçin.
Bilgi Bilgisi Aracı'nın altında Mod'ı seçin. Yeni düğmesinin önceki Windows, Yeni düğmesinin yanındaki oku seçin. Ardından, istediğiniz ekran ekran okuyucusu seçerseniz, ekranın tamamının biraz gri olduğunu görürsünüz. Ardından ekranda şu anda görüntülenen şeyleri seçerek ekranınızda yakalamak istediğiniz alanı belirleyin.
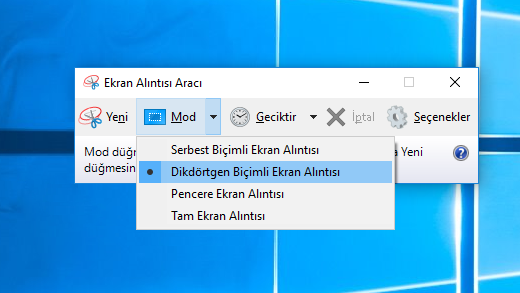
Ekran Alıntısı Aracı’nı açtıktan sonra yakalamak istediğiniz menüyü açın. Windows 7'de, menüyü açmadan önce Esc tuşuna basın.
Ctrl + PrtScn tuşlarına basın. Ekranın tamamı, açık menü dahil olmak üzere griye dönüşür.
Mod öğesiniseçin veya uygulamanın önceki Windows Yeni düğmesinin yanındaki oku seçin. İstediğiniz ekran ekran ekran okuyucusu seçin ve ardından yakalamak istediğiniz ekran yakalama alanı seçin.
Bir ekran alıntısı yakaladıktan sonra Kalem veya Vurgulayıcı düğmelerini seçerek bunun üzerine ya da etrafına yazı yazıp çizim yapabilirsiniz. Çizdiğiniz çizgileri kaldırmak için Silgi'yi seçin.
Bir ekran alıntısı yakaladıktan sonra Ekran Alıntısını Kaydet düğmesini seçin.
Farklı Kaydet kutusuna bir dosya adı, konum ve tür yazın, ardından Kaydet’i seçin.
Tarayıcı penceresinden bir ekran alıntısı yakalayıp HTML dosyası olarak kaydettiğinizde ekran alıntısının altında URL görünür. URL’nin görünmesini engellemek için:
Ekran Alıntısı Aracı’nda Seçenekler düğmesini seçin.
Ekran Alıntısı Aracı Seçenekleri kutusunda Ekran alıntılarının altına URL ekle (yalnızca HTML) onay kutusunu temizleyin ve ardından Tamam'ı seçin.
Bir ekran alıntısı yakaladıktan sonra Ekran Alıntısını Gönder düğmesini seçip listedeki bir seçeneği belirleyin.
Şu tuşlara basın | Yapılacak işlem |
|---|---|
Alt + M | Ekran alıntısı modunu seçin. |
Alt + N | Son olanla aynı modda yeni bir ekran alıntısı oluşturun. |
Shift + ok tuşları | Farklı ekran alıntısı türlerinden seçim yapmak için imleci taşıyın. |
Alt + D | 1-5 saniyeye kadar yakalamayı geciktirme |
Ctrl + C | Ekran alıntısını panoya kopyalama |
Ctrl + | Ekran alıntısını kaydetme |
Alıntınız Ekran Alıntısı Aracı'nda açıkken boyutlandırma, renk, metin özelliklerini ve daha birçok iyileştirmeyi kullanmak için Düzenle > Paint 3D ile düzenle'yi seçin.
Ekran alıntınızı kaydettiğiniz klasörde ekran alıntısına sağ tıklayın. Seçenekler arasından Yazdır'ı seçin ve görüntünüzü yazdırmak istediğiniz seçenekleri belirleyin.
Görev çubuğundaki arama kutusuna ekran alıntısı aracı yazın. Ekran Alıntısı Aracı uygulamasını ve gerçekleştirebileceğiniz işlemlerin listesini görürsünüz. Görev çubuğuna sabitle'yi seçin.
İlk olarak, yakalamak istediğiniz menüyü veya diğer bileşenleri tanımlayın. Ekran Alıntısı Aracı'nda Geciktir'i ve ardından örneğin 5 saniyeyi seçin. 5 saniyelik geri sayımı başlatmak için Mod öğesini seçin. 5 saniye içinde bir menü açın veya başka bir şekilde görüntünüzü oluşturun. 5 saniyede ekranın griye dönüştüğünü gördüğünüzde istediğiniz alanın çevresini çizmek için fareyi kullanın.