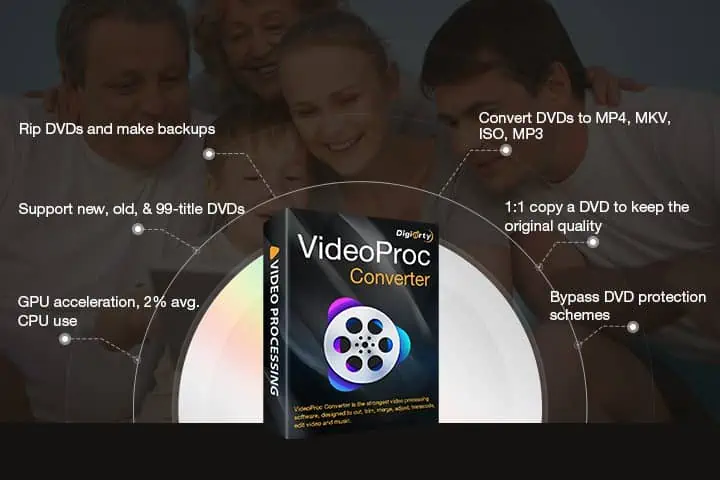Mp4 Ü Dvd Ye Çevirme Programı
MP4 DVD ile Kolayca DVD’ye Dönüştürme,MP4 ü DVD ye çevirme,TV’de izlemek veya arkadaşlarınız ve ailenizle paylaşmak için MP4 dosyalarından DVD’ler oluşturun.
MP4 ü DVD ye çevirme
Bilinmesi gereken
- Yazılabilir bir DVD sürücüsü ve DVD kullanarak MP4 ortam dosyalarından özel DVD’ler oluşturmak için DVDStyler uygulamasını öneririz.
- Dosya > Yeni’ye tıklayın > adı girin ve ayarları seçin> Tamam > DVD menü şablonunu seçin> Tamam > Dosya tarayıcısı > dosyaları yükle> Dosya > Farklı Kaydet .
- Hazır olduğunuzda, disk sürücünüze boş bir DVD yerleştirin ve Dosya >DVD Yaz’ı tıklayın . Yazmanın kontrol edildiğinden emin olun ve Başlat’a tıklayın .
Bu makale, Mac, Windows ve Linux bilgisayarlarda, normal bir DVD veya Blu-ray oynatıcı aracılığıyla TV’nizde izlenebilen MP4 ortam içeriğine sahip oynatılabilir bir DVD’nin nasıl yazdırılacağına ilişkin en kolay yöntemi kapsar .
Verileri bir CD, DVD veya Blu-ray diske aktarma işlemi tartışılırken “yaz” ve “yaz” sözcükleri birbirinin yerine kullanılır.
MP4 Mac, Windows ve Linux’ta DVD’ye Nasıl Yazılır
Birçok popüler DVD yazıcı ve dönüştürücü mevcut olsa da, aşağıdaki örnekte, tamamen ücretsiz olduğu ve Mac, Windows ve Linux cihazlarını desteklediği için DVDStyler’ı kullanacağız .
MP4 videonuzu televizyonunuzda izleyebilmeniz için oynatılabilir bir DVD’yi Mac, Linux veya Windows’ta nasıl yazacağınız aşağıda açıklanmıştır.
1: DVDStyler’ı açın ve Dosya’ya tıklayın .

2: Yeni’yi tıklayın .

3: İsterseniz DVD’niz için özel bir ad girin ve uygun PAL / NTSC ve en boy oranı ayarlarını seçin. Diğer seçenekler için varsayılan ayarlar iyi olmalıdır, ancak isterseniz bunları değiştirebilirsiniz.
MP4 video dosyanız kare şeklinde oynatılıyorsa 4: 3’ü seçin. Geniş ekran veya dikdörtgen bir videoysa, 16: 9’u seçin.

4: Hazır olduğunuzda, tıklayın Tamam .

5: Şimdi size birkaç DVD menü şablonu sunulacak. Disk Başlığını , menünüzde gösterilmesini istediğiniz ana başlıkla değiştirin ve MP4 dosyanızın içeriğine veya kendi kişisel tercihinize uygun bir şablon seçin.
Seçimlerinizi yaptıktan sonra Tamam’ı tıklayın .
Ana çalışma alanının solundaki Arka Planlar ve Düğmeler menülerine erişerek görünümü istediğiniz zaman değiştirebilirsiniz

6: Soldaki menüden Dosya tarayıcısı’nı tıklayın , video dosyanızı veya dosyalarınızı bulun ve bunları ekranın altındaki kutuya sürükleyin.
DVD’nizdeki kullanılabilir süre, uygulamanın sağ alt kısmında görüntülenecektir.

7: Click File > Save As ve proje dosyasını kaydedin.
Bu dosyayı DVD’nize değil bilgisayarınızdaki bir klasöre kaydedin. Daha sonra bu dosyayı DVD’nizin ek kopyalarını oluşturmak veya ileride değişiklikler yapmak için kullanabilirsiniz.

8: Hazır olduğunuzda, disk sürücünüze boş bir DVD yerleştirin ve Dosya > DVD Yaz’ı tıklayın .

9: Yazmanın işaretlendiğinden emin olun ve Başlat’a tıklayın .
Yazma seçeneği soluksa veya seçemiyorsanız, uygulamayı kapatın, DVD sürücünüzün bağlı olduğundan emin olun, projenizi DVDStyler’da açın ve DVD Yaz seçeneğini yeniden deneyin . Bu sorunu çözmezse, sürücünüz büyük olasılıkla DVD yazmayı desteklemiyordur veya düzgün çalışmıyordur.

10: MP4’i DVD’ye yazma işlemi şimdi başlayacaktır. Dönüştürdüğünüz video içeriğinin miktarına bağlı olarak, yazma işlemi yarım saat ile birkaç saat arasında sürebilir.

MP4 DOSYALARINI DVD’YE YAZMANIZ GEREKENLER
Modern bilgisayarların çoğu MP4 dosyalarından DVD oluşturmayı desteklese de, devam etmeden önce aşağıdakilere sahip olup olmadığınızı kontrol etmeniz önemlidir.
- DVD yazabilen bir disk sürücüsü . Bilgisayarınızın yerleşik sürücüsü DVD yazmayı destekleyebilir veya USB yoluyla bağlanabilen bir harici sürücü kullanmanız gerekebilir. Blu-ray yazmayı destekleyebilen bir disk sürücüsü , genellikle DVD yazmayı da destekleyecektir.
- Yazılabilir bir DVD . DVD + R, DVD-R , DVD + RW, DVD-RW, DVD-ROM ve DVD-RAM, MP4 dosyalarını yazmak için kullanılan DVD türleridir . Sürücünüz Blu-ray yazmayı destekliyorsa, bir BD-R diski veya diğer birçok yazılabilir Blu-ray disk formatından birini de kullanabilirsiniz.
- Bir MP4 medya dosyası . MP4 popüler bir formattır, ancak DVD oluştururken diğer birçok video dosyası türü de kullanılabilir.
- DVDStyler programı . DVDStyler , MP4, MPEG , DivX ve diğer video dosyası türlerinden bir DVD oluşturmak için kullanabileceğiniz Windows, Mac ve Linux bilgisayarlar için ücretsiz bir DVD yazıcı uygulamasıdır .
MP4 DOSYALARINDAN DVD OLUŞTURMAYA ALTERNATİFLER
MP4 ve diğer dosyalardan DVD oluşturmak eskiden bilgisayarınızdan TV’nize video içeriği almanın popüler bir yoluydu. Yine de, daha uygun olabilecekleri ve yazılabilir bir DVD sürücüsü veya diskleri satın almayı gerektirmedikleri için diğer birkaç yöntem denemeye değer .
- Kablosuz akış . Birçok akıllı TV, Blu-ray oynatıcı ve video oyun konsolu, Chromecast , Miracast , AirPlay veya başka bir yöntemle bilgisayarlardan, akıllı telefonlardan ve tabletlerden kablosuz akışı destekler . Sadece birkaç dokunuşla TV’nizde cihazınızdaki bir şeyi izleyebilirsiniz.
- HDMI kablo bağlantısı . Birçok bilgisayar destekleyen HDMI-Out olabilir, bir HDMI kablosu aracılığıyla bir televizyonda ekranını ayna . Cihazınızda bir HDMI Çıkışı bağlantı noktası bulamıyor musunuz? Günümüzde hemen hemen her cihazı bir TV’ye bağlayabilen çeşitli HDMI adaptörleri vardır.
- Bulut hizmetleri . Bazı bulut hizmetlerinin akıllı TV’lerde ve video oyun konsollarında, yüklediğiniz video içeriğini yayınlamanıza izin veren uygulamaları vardır. Plex, çeşitli cihazlarda güçlü uygulama desteğine sahip böyle bir hizmettir . Microsoft’un OneDrive’ın ayrıca Xbox konsollarında bir uygulaması vardır . OneDrive hesabınıza eklediğiniz herhangi bir video dosyasını doğrudan Xbox One veya Xbox Series X konsolunuzda görüntülemenizi sağlar .
- USB çubukları ve harici sürücüler . TV’nizin veya bağlı cihazınızın bir SB bağlantı noktası varsa, bir USB çubuğu veya sürücüyü doğrudan ona bağlayabilir ve MP4 ve diğer video dosyalarınızı doğrudan izleyebilirsiniz.
URL Kopyalandı
ISO'dan MP4'e Dönüştürücü - ISO'yu MP4'e Dönüştürme Hakkında 4 Etkili Yöntem
Bilgisayarınızdaki DVD'yi yedeklemek ve korumak için videoları kaydetmek üzere bir ISO görüntü dosyası oluşturabilirsiniz. Ancak orijinal filmleri oynatmak için, özellikle Android telefon veya iPhone'lar için ISO'yu MP4'e veya diğer formatlara dönüştürmeniz gerekir. Videoları ISO'dan MP4'e kolaylıkla nasıl çıkarabilirim? Dikkat etmeniz gereken önemli hususlar nelerdir? Makaleden 4 yöntem hakkında daha fazla bilgi edinin ve buna göre uygun olanı seçin.
Hızlı navigasyon:
Bölüm 1: Leawo DVD Ripper ile ISO'yu MP4'e Dönüştürme
Bölüm 2: EaseFab DVD Ripper ile ISO'yu MP4'e Dönüştürme
Bölüm 3: WonderFox DVD Ripper Pro ile ISO'yu MP4'e Dönüştürme
Bölüm 4: MP4'ü MP4'ten HandBrake ile Ücretsiz Olarak Çıkarma
SSS
Bölüm 1: Leawo DVD Ripper ile ISO'yu MP4'e Dönüştürme
Leawo DVD Ripper, DVD'yi videoya ve sese 4'den fazla dosya biçiminde kopyalayan çok yönlü bir ISO'dan MP180'e dönüştürücüdür. DVD'ler için DRM korumasını ve bölge odasını kaldırmak için gelişmiş şifre çözme yöntemlerine sahiptir. ISO dosyalarını 6X yüksek hızda dönüştürmek için donanım hızlandırmadan da yararlanabilirsiniz.
- MP4'ü ISO görüntüsünden, DVD diskinden ve DVD klasöründen tıklamayla çıkarın.
- Kare hızını, video codec bileşenini ayarlayın, videoyu kırpın, filigran ekleyin vb.
- Altyazıyı, ses parçasını ve hatta DVD'den video açısını ayarlayın.
- DVD ISO görüntü dosyasını toplu işlem içinde dönüştürmenizi sağlar.
1. Adım: ISO'dan MP4'e dönüştürücüyü yükledikten sonra, programı bilgisayarınızda başlatabilir ve dönüştürmek alt menüdeki düğmesi veya DVD Ripper ortadaki düğmesine girmek için dönüştürmek ISO dosyalarını MP4'e dönüştürmek için arayüz.

2. Adım: Daha sonra Blu-ray / DVD ekle ISO görüntü dosyasını içe aktarmak için menü. Bundan sonra, Özel mod ISO dosyasının istenen başlıklarını veya bölümlerini çıkarma seçeneği. Tıkla OK Kaynak DVD ISO dosyalarını programa aktarmaya başlamak için düğmesine basın.

3. Adım: Bundan sonra, dahili medya oynatıcı aracılığıyla kaynak dosyaları önizleyebilirsiniz. Çıktı profilini MP4 olarak seçin. oluşturulan Menü. Ayrıca, video codec bileşenini, bit hızını, çözünürlüğü, kare hızını, en boy oranını ve diğer ayarları da değiştirebilirsiniz.

4. Adım: Videodan memnunsanız, yeşile tıklayabilirsiniz. dönüştürmek MP4 dosyasını kaydetmek için çıktı dizinini ayarlamak için düğmesine basın. Tıkladıktan sonra dönüştürmek düğmesine basarak MP4 dosyalarını DVD ISO dosyasından istediğiniz video kalitesiyle çıkarabilirsiniz.

Bölüm 2: EaseFab DVD Ripper ile ISO'yu MP4'e Dönüştürme
EaseFab DVD Ripper, bir ISO'dan MP4'e dönüştürücüden daha fazlasıdır, ancak çizik veya standart olmayan DVD'yi kopyalamanıza da olanak tanır. Hem ev yapımı DVD'leri hem de DRM korumalı ticari DVD'leri destekler. İPhone, Android telefonunuz ve diğer cihazlarınızda oynatılan farklı dosya formatları için DVD'yi orijinal kalitede 1: 1 oranında kopyalayabilirsiniz.
- Herhangi bir DVD diskini / klasörünü / ISO'yu herhangi bir genel video / sese dönüştürün ve kopyalayın.
- Disney X-project ile 99 başlık DVD'sini destekleyen gelişmiş şifre çözme.
- 30 kat gerçek zamanlı daha yüksek hıza sahip çok çekirdekli işlemciler için destek.
- İstenen MP4 dosyalarını elde etmek için hem Tam Disk modunu hem de Başlık modunu sağlayın.
Adım 1: ISO'dan MP4'e kopyalayıcıyı indirip yükleyin, ardından programı bilgisayarınızda başlatabilirsiniz. Bundan sonra, sol üst köşedeki IFO / ISO düğmesine tıklayıp DVD ISO'yu bilgisayarınızdan bu programa yükleyebilirsiniz. DVD diskini otomatik olarak algılayabilir.

Adım 2: Bundan sonra, ilgili açılır menüden istediğiniz altyazıyı veya ses parçasını seçebilirsiniz. ses liste veya Alt yazı liste. Ayrıca, istediğinizi bulamazsanız, DVD filmlerine STR, ASS, SSA ve daha fazlası gibi başka altyazılar da ekleyebilirsiniz.
Adım 3: Profil Bilgileri düğmesine basın ve çıktı formatı olarak MP4'ü seçin. Yüksek kaliteli video dosyalarını çıkarmak istediğinizde, HEVC MP4'ü seçebilirsiniz. Ardından ISO'yu MP4'e dönüştürmek için kare hızı, bit hızı, örnekleme hızı ve daha fazlası gibi kaliteyi ayarlayabilirsiniz.

Adım 4: Hedef klasörü şuradan seçebilirsiniz: Profil Bilgileri Menü. Şimdi tıklayabilirsiniz dönüştürmek DVD ISO'nuzu MP4'e kopyalamaya başlamak için sağ alt köşedeki düğmesine basın. Dosyaları başka bir cihaza aktarabilir veya doğrudan herhangi bir medya oynatıcıda oynatabilirsiniz.

Bölüm 3: WonderFox DVD Ripper Pro ile ISO'yu MP4'e Dönüştürme
WonderFox DVD Ripper Pro, büyük bir ISO dosyasını kaliteden ödün vermeden MP4'e sıkıştırıp ayıklayabileceğiniz hepsi bir arada bir ISO - MP4 dönüştürücüsüdür. Dosyaları hızlı bir şekilde dönüştürmek için gelişmiş donanım hızlandırmasına sahiptir. Dahası, DVD filmlerin, öğreticilerin ve TV Şovlarının ana başlıkları için akıllı bir algılama vardır.
- DVD CSS, bölge kodu, çok açılı, RCE ve diğer kısıtlamaları atlayın.
- En son DVD film dosyaları, TV şovları ve diğerleri için sürekli destek sunun.
- ISO'yu MP4'e hızlı bir hızda dönüştürmek için donanım hızlandırma sağlayın.
- Orijinal video kalitesiyle dijital kopyalar almak için DVD ISO yedekleyin.
Adım 1: WonderFox DVD Ripper Pro'yu indirip yükleyin, programı bilgisayarınızda başlatabilirsiniz. Tıkla DVD yükle ISO DVD'sini programa yükleme ve açılır listeden kopyalamak istediğiniz DVD'yi seçme seçeneği. Tıkla OK dönüşüm başlatmak için düğmesine basın.

Adım 2: Bundan sonra, ISO'dan MP4'e dönüştürücü, ISO dosyası içindeki filmleri algılayabilir. Sağ tarafta, format listesini açmak için Çıktı Formatı seçeneğine tıklayabilir, istediğiniz formatı MP4 olarak seçebilirsiniz. Ayrıca, en uygun video formatını buna göre değiştirebilirsiniz.

Adım 3: ISO dosyalarını dönüştürmek için ayrıştırma modunu da seçebilirsiniz. Bundan sonra, DVD'yi MP4'e dönüştürme işlemini başlatmak için Çalıştır düğmesine tıklayabilirsiniz. Birkaç dakika sonra, çıktı videosunu önceden ayarladığınız klasörde çok daha küçük dosya boyutuyla bulabilirsiniz.

Bölüm 4: MP4'ü MP4'ten HandBrake ile Ücretsiz Olarak Çıkarma
Handbrake, Windows, Mac ve Linux'ta ISO'yu MP4'e ücretsiz dönüştürmenizi sağlayan açık kaynaklı bir ISO - MP4 dönüştürücüdür. Video kodlama ayarlarını özelleştirebilir, efektler uygulayabilir, video klipleri kırpabilir, kare hızını ayarlayabilir, ses / video kodekini değiştirebilir ve daha fazlasını yapabilirsiniz. Ayrıca, MP4 dosyalarını toplu işlemle de dönüştürebilirsiniz.
1. Adım: El Freni'ni bilgisayarınıza indirin ve yükleyin, resmi web sitesi en iyi seçimdir. Kurduktan sonra hemen başlatın. Tıkla fileto ISO dosyalarını bilgisayarınıza alma seçeneği. ISO dosyalarını doğrudan Handbrake'e de sürükleyebilirsiniz.
2. Adım: Taradıktan sonra, arayüzde ISO dosyası bilgilerini göreceksiniz, şimdi başlığı ve önceden ayarlanmış formatı seçin, altından MP4 formatını seçin. Özet sekmesinde, kare hızı, bit hızı ve daha fazlası gibi ses ve video kodlarını da özelleştirebilirsiniz.
3. Adım: Farklı Kaydet sekmesinde çıktıyı seçin, ardından yeşil Encode'u başlat ISO'dan MP4'e dönüştürme işlemini başlatmak için düğmesine basın. Dosyaları dönüştürmek yalnızca kısa bir süre alır. Çıktı dosyalarını bilgisayarınıza kaydedebilir veya sosyal medya sitelerinde paylaşabilirsiniz.

Android telefon, iPhone ve diğerleri gibi diğer cihazlar için yedek ISO dosyalarını MP4'e dönüştürmek istediğinizde. Makale, MP4'ü DVD ISO dosyalarından orijinal video kalitesiyle çıkarmak için en sık kullanılan yöntemleri paylaşır. İstediğiniz çözümü her zaman kolaylıkla elde edebilirsiniz.
FAQ
Evet. Herhangi bir video dönüştürücü gibi birden fazla ISO - MP4 çevrimiçi dönüştürücü vardır. Ancak çevrimiçi dönüştürücüler için boyut sınırlamasına dikkat etmelisiniz, büyük ISO dosyalarını kısa sürede çevrimiçi olarak yüklemek ve dönüştürmek zor olmalıdır.
FFmpeg'i PC'nize indirdikten sonra, Windows + X tuşlarına basın ve Komut İstemi (Yönetici) / PowerShell'i seçin. Bundan sonra komut satırına girebilirsiniz ffmpeg -i input.iso -c kopya -bsf: aac_iso output.mp4 ISO'yu MP4'e dönüştürmek için.
Evet. Bir Android telefon için ISO'yu MP4'e dönüştürmenin yanı sıra, ISO dosyalarını Android telefonunuzda doğrudan VLC Media Player ile de oynatabilirsiniz. Android için VLC, ses ve video dosyaları için bir medya kitaplığına sahip olduğundan, ISO dosyasını doğrudan Android'deki ISO oynatıcısına aktarabilirsiniz.