Outlook Dijital Imza Oluşturma
Microsoft Word e-posta düzenleyiniz ise, Word Yardımı’na bakın. Word size imzalar hakkında birçok özelleştirme seçeneği sunar. Microsoft Outlook 2003 email programında iletilerinize otomatik imza eklemek icin aşağıdaki yönergeleri takip edin.
- Ana Microsoft Outlook penceresinden, Araçlar menüsündeki, Seçenekler’i ve Posta Biçimi‘ni tıklatın.
- Bu ileti biçiminde oluştur listesinden, imza ile kullanmak istediğiniz ileti biçimini tıklatın.
- İmza’nın altında, İmzalar’ı tıklattıktan sonra Yeni’yi tıklatın.
- Yeni imzanız için bir ad girin kutusuna bir ad girin.
- İmzanızın nasıl oluşturulacağını seçin altında, istediğiniz seçeneği seçin.
- İleri’yi tıklatın.
- İmza metni kutusuna imzaya eklemek istediğiniz metni yazın.
Bu kutuya başka bir belgeden de metin yapıştırabilirsiniz. - Paragraf veya yazı tipi biçimini değiştirmek için metni seçin, Yazı Tipi’ni veya Paragraf’ı tıklatın ve sonra istediğiniz seçenekleri seçin. Bu seçenekler, ileti biçimi olarak düz metin kullanıyorsanız geçerli değildir.
- İmzaya bir elektronik kartvizit (vCard) eklemek için, Kartvizit seçenekleri’nin altında, listeden bir kartvizit seçin veya Kişiden Yeni Kartvizit Oluştur’u tıklatın.
- Yeni imzayı düzenleme işini bitirdikten sonra Son’u tıklatın.
- İmzayı oluşturduktan sonra, iletiye imza ekleyebilirsiniz.
Resim ve ya Logo ile İmza Oluşturma
- Resim veya logo içeren imza gönderirken, e-posta düzenleyicisi olarak Microsoft Office Word 2003 kullanmanız gerekir.
- Ana Outlook penceresinde, Araçlar menüsünde Seçenekler‘i, sonra daPosta Biçimi sekmesini tıklatın.
- İleti biçimi altındaki Bu ileti biçiminde oluştur listesinde, imzayla birlikte kullanmak istediğiniz ileti biçimini tıklatın.
- İmza‘nın altında, İmzalar‘ı tıklattıktan sonra Yeni‘yi tıklatın.
- Yeni imzanız için bir ad girin kutusuna bir ad yazın.
- İmzanızın nasıl oluşturulacağını seçin altında, istediğiniz seçeneği seçin.
- İleri‘yi tıklatın.
- Gelişmiş Düzen‘i tıklatın.
Düzenleyicinin Microsoft Office Outlook’un parçası olmadığını belirten iletişim kutusu açıldığında Evet‘i tıklatın. - İmzanızı tasarlayın. Resim veya logo eklemeye hazır olduğunuzda, Eklemenüsünde Resim‘in üzerine gelip Dosyadan‘ı tıklatın.
İmzanızı Word’de tasarlıyorsanız, her metin satırının sonunda ÜST KARAKTER+ENTER tuşlarına bastığınızdan emin olun. Yalnızca ENTER tuşuna basılırsa, Outlook imzanızı alıcıların çift aralıklı biçimde göreceği şekilde ekler. - Değişikliklerinizi kaydetmek için Evet‘i tıklattığınızdan emin olup gelişmiş düzenleyiciyi kapatın.
- Yeni imzayı düzenlemeyi bitirdiğinizde Tamam‘ı tıklatın.
Tüm yeni iletilere veya yanıtladığınız ya da ilettiğiniz tüm iletilere otomatik imza ekleme
- Ana Microsoft Outlook penceresinden, Araçlar menüsündeki,Seçenekler‘i ve Posta Biçimi‘ni tıklatın.
- Bu ileti biçiminde oluştur listesinde imza ile kullanmak istediğiniz ileti biçimini tıklatın.
- İmzalar‘ın altında, bir e-posta hesabı seçin, sonra yeni iletiler ile yanıtladığınız ve ilettiğiniz iletiler için kullanmak istediğiniz imzaları seçin. Her bir ileti için farklı bir imza seçebilirsiniz.
Etiketler: microsoft outlook imza oluşturmak, otomatik eposta imza, postalara imza eklemek, otomatik imza, outlook imza, microsoft outlook iletilere imza eklemek.
Bu sayfayı Arkadaşlarınızla Paylaşın
Outlook İmza Ekleme
İnsan Kaynakları birimince talep edilen imza tarafımıza yollanan kart tasarımıyla birlikte aynı mailde grafikere iletilir, grafiker tarafından hazırlanan imza kullanıcıya mail yoluyla iletilir.
Outlook’a imza nasıl eklenir?
1. Adım: Outlook’a girdikten sonra “Yeni E-posta” iletisi açılır.
2. Adım: “İleti” sekmesinden İmza/İmzalar sekmesine tıklayın.
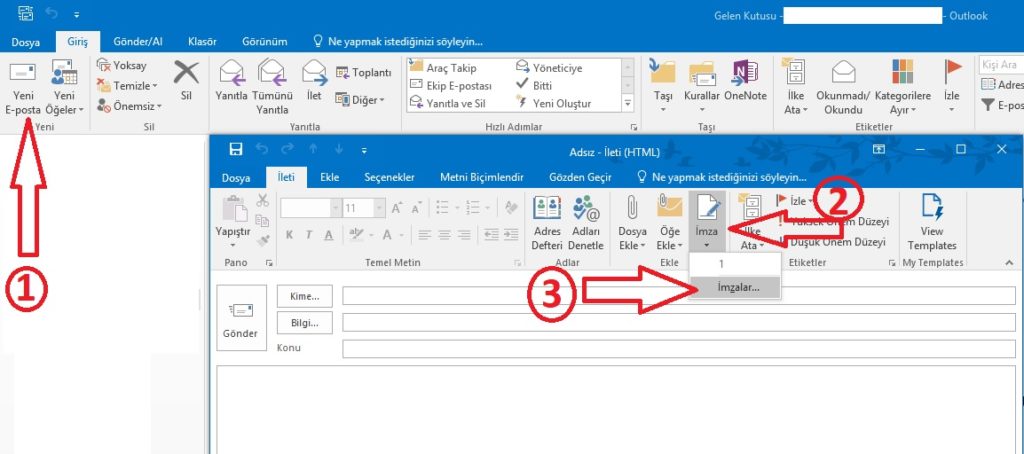
3. Adım: “Yeni” seçeneği tıklanarak imzanıza isim verilir.

4. Adım: Sağ tarafta bulunan “ Varsayılan imzayı seçin” bölümünde “Yeni iletiler ve Yanıtlar/İletilenler” bölümlerinden imzanıza verdiğiniz ismi seçiniz.
5. Adım: Kartvizit bölümünü sonrasında bulunan küçük resim ekleme ikonuna basınız ve masaüstünüzden imzanızı seçiniz ve Son “Tamam” butonuna basınız.
E-posta iletisine eklenen dijital imza, alıcıya sizin (sahtekar değil) e-posta iletisi içeriğini imzalayan bir güvence sağlayarak başka bir güvenlik katmanı sunar. Sertifikanızı ve ortak anahtarınızı içeren dijital imzanız, dijital kimliğinizden kaynak sağlar. Ayrıca bu dijital kimlik, benzersiz dijital işaretiniz olarak hizmet verir ve alıcıya içeriğin iletilim sırasında üzerinde değiştirilmemiş olduğu sinyalini verir. Ek gizlilik için, e-posta iletilerini de şifreebilirsiniz.
Dijital imza ile standart imza arasındaki fark nedir?
Dijital imza, giden iletiye düzenli olarak dahil etmekle aynı şey değildir. Herkes e-posta imzasını kopyalayıp, temelde özelleştirilebilir bir kapanış selamlaması olabilir. Ancak dijital imzalı bir ileti, yalnızca imzalamak için kullanılan dijital kimliğin sahibinden gelebilir. Dijital kimlik, gönderenin orijinalliğini doğrulamayı sağlar ve böylece iletiyle oynanmasını önlemeye yardımcı olur.
Dijital imzalar ve dijital kimlik elde hakkında daha fazla bilgi edinmek için:
Tek bir iletiyi dijital olarak imzalama
İletide, Seçenekler sekmesinin İzin grubunda İletiyi İmzala'ya tıklayın.
İletiyi İmzala düğmesini görmüyorsanız , şunları yapın:
İletide, Seçenekler'i tıklatın.
Diğer Seçenekler grubunda , sağ alt köşedeki iletişim kutusu
 başlatıcısına tıklayın.
başlatıcısına tıklayın.Güvenlik Ayarlar'ne tıklayın ve bu iletiye dijital imza ekle onay kutusunu seçin.
Tamam'a ve ardından Kapat'a tıklayın.
İletiyi İmzala düğmesini görmüyorsanız, iletileri dijital olarak imzalamak için yapılandırılmış bir dijital kimliğiniz yok olabilir ve dijital imzayı yüklemek için aşağıdaki adımları gerçekleştirin.
Dosya menüsünde Seçenekler'eve >tıklayın.
Microsoft Güven Outlook altında, Güven Merkezi 'ne ve E-posta Ayarlar>'e tıklayın.
Bilgisayarınız İçeri/Dışarı Aktarma bir dosyadan dijital kimlik almak için Dijital Kimlikler'e tıklayın veya dijital kimlikleri kullanımınıza yönelik dijital kimlikler soruna neden olan hizmetlerin listesini bulmak için Dijital Kimlikler al'a tıklayın.
İletinizi yazın ve gönderin.
Tüm iletileri dijital olarak imzalama
Dosya sekmesinde Seçenekler'eve >tıklayın.
Microsoft Outlook Güven Merkezi altında Güven Merkezi Ayarları'na tıklayın.
E-posta Güvenliği sekmesindeki Şifreli Posta'nın altında Giden iletilere dijital imza ekle onay kutusunu seçin.
Varsa, aşağıdaki seçeneklerden birini de kullanabilirsiniz:
Güvenlik bilgileri olan alıcıların iletiyi S/MIME, İmzalı iletiler gönderirken boş metin imzalı ileti gönder onay kutusunu seçin. Varsayılan olarak bu onay kutusu seçilidir.
Dijital olarak imzalanmış iletinizin hedeflenen alıcılar tarafından değişmeden alınmıştır doğrulamak için, Tüm S/MIME imzalı iletiler için S/MIME alındı bilgisi isteği onay kutusunu seçin. İletiyi kimin açtığını ve ne zaman aç olduğunu haber veren bir bildirim talep edebilirsiniz. S/MIME iade bilgisi isteği kullanan bir ileti gönderirken, bu doğrulama bilgileri Gelen Kutunuza gönderilen bir ileti olarak döndürülür.
Kullanmak üzere birden çok sertifika arasında seçim yapmak gibi ek ayarları değiştirmek için Tamam'a Ayarlar.
Açık olan her iletişim kutusunda Tamam'a tıklayın.
Ayrıca Bkz:
E-posta iletisinde dijital olarak imzalanmış veya şifrelenmiş Mac için Outlook