Powerpoint Sayfa Numarası Düzenleme
Statutes (non-binding English translation) - Satzung (binding German version)
Microsoft hesabıyla oturum açın
Oturum açın veya hesap oluşturun.
Merhaba,
Farklı bir hesap seçin.
Birden çok hesabınız var
Oturum açmak istediğiniz hesabı seçin.
Microsoft 365 için PowerPointPowerPoint 2021PowerPoint 2019PowerPoint 2016PowerPoint 2013PowerPoint 2010Diğer...Daha az
PowerPoint’te otomatik slayt numaraları ekleyip kaldırabilir, başlık slaydında numaralandırmayı gizleyebilir ve slayt numaralarını taşıyabilirsiniz. Ayrıca slaytlara tarih ve saat de ekleyebilirsiniz.
Slayt numaralama özelliğinde geliştirmeler önermek için, Yardım ve Geri Bildirim'e >>bir önerim var.
Ayrıntılı yönergeleri görmek için aşağıdaki başlıklardan birini seçerek açın.
Ekle sekmesinde Slayt Numarası'nı seçin.
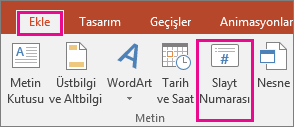
Slayt sekmesinde, Slayt numarası kutusunu işaretleyin.
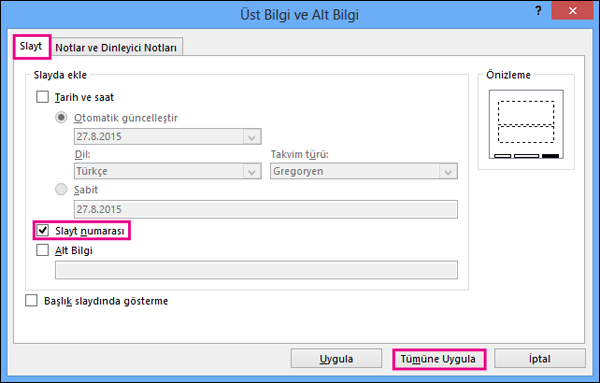
Başlık slaydında numara görünmesini istemiyorsanız, Başlık slaydında gösterme kutusunu da işaretleyin.
Tümüne Uygula'yı seçin.
Sununuza uygulanan temada, slaytlarınızda numaraların gösterildiği yer için standart bir konum vardır. Aşağıdaki resimde bu iki temayla gösterilmiştir. Bu konumu değiştirmek için, aşağıdaki “Slaytlarınızda sayfa numaralarının görüntüleneceği yeri değiştirme” bölümüne bakın.

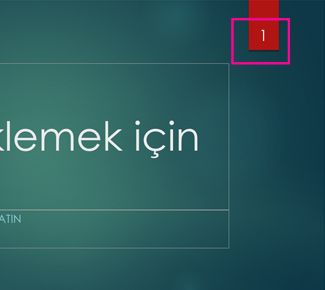
Ekle sekmesinde Slayt Numarası'nı seçin.
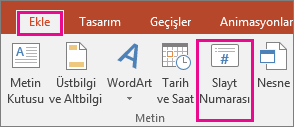
Slayt sekmesinde, Slayt Numarası onay kutusunu temizleyin.
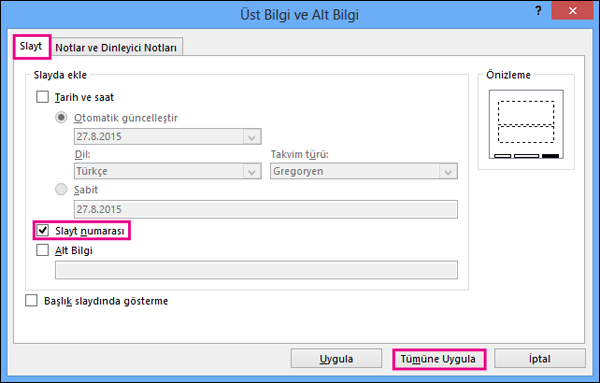
Tümüne Uygula'yı seçin.
Ekle sekmesinde Slayt Numarası'nı seçin.
Slayt sekmesinde Başlık slaydında gösterme kutusunu işaretleyin.
Tümüne Uygula'yı tıklatın.
Görünüm sekmesinde Asıl Slayt'ı seçin.
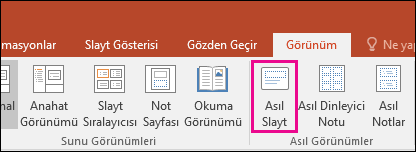
Küçük resim bölmesinin üst kısmında, Asıl Slayt küçük resmini seçin.
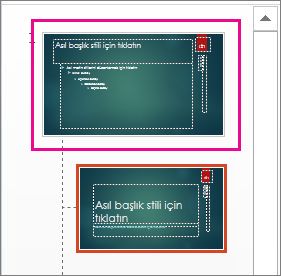
Slayt bölmesinde, slayt numarası yer tutucusunu seçin ve dört başlı ok gösterilene kadar seçili tutun; sonra, bunu yeni konuma sürükleyin.
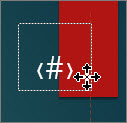
İşiniz bittiğinde Asıl Slayt Görünümünü Kapat'ı seçin.
(PowerPoint 2013 veya 2016)Tasarım sekmesinde Slayt Boyutu’nu, ardından da Özel Slayt Boyutu’nu seçin.
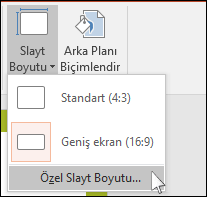
(PowerPoint 2010 veya daha eski sürümleri)Tasarım sekmesinde Sayfa Yapısı'nı seçin.
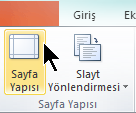
Slayt başlangıç numarası'nın altında, başlangıç numarasını değiştirmek için yukarı veya aşağı oka tıklayın:
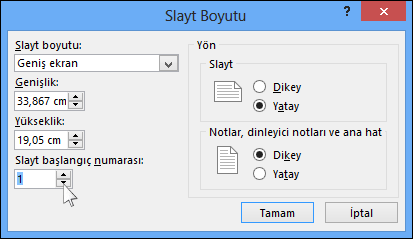
Tamam'a tıklayın.
Görünüm sekmesinde, Sunu Görünümleri grubunda, Normal öğesini tıklatın.
Ekranınızın sol tarafında, slayt küçük resimlerini içeren bölmede sununuzdaki ilk slaydın küçük resmine tıklayın.
Ekle sekmesinde, Metin grubunda Tarih ve Saat'i tıklatın.
Üst Bilgi ve Alt Bilgi iletişim kutusu açılır.
Slayt sekmesinde Tarih ve saat onay kutusunu seçin ve sonra da istediğiniz tarih türünü seçin:
Sunuyu her açtığınızda ya da yazdırdığınızda tarih ve saatin geçerli tarihi yansıtmasını istiyorsanız, Otomatik güncelleştir'e tıklayıp istediğiniz tarih ve saat biçimini seçin.
Tarih ve saati belirli bir tarihe ayarlamak istiyorsanız Sabit'e tıklayın ve Sabit kutusuna istediğiniz tarihi yazın.
Sununuzda tarihi Sabit olacak şekilde ayarlayarak, son değişiklik yaptığınız zamanı kolayca izleyebilirsiniz.
Sununuzdaki slaytların tümüne tarih ve saat eklemek istiyorsanız Tümüne Uygula'ya tıklayın.
Ekle sekmesinde, Üst Bilgi ve Alt Bilgi’yi seçin.
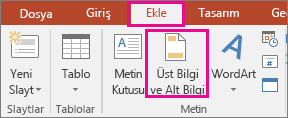
Slayt sekmesinde Alt Bilgi kutusunu işaretleyin.
Altbilgi'nin altındaki kutuya, “Ticari Sır” gibi, istediğiniz metni yazın.
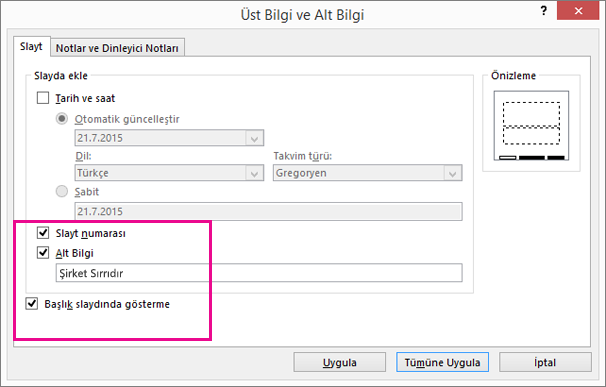
Alt bilginin başlık slaydınızda görünmesine engellemek için, Slaytta gösterme kutusunu işaretleyin.
Alt bilginin tüm slaytlarda görünmesini sağlamak için All'a Uygula'ya tıklayın veya yalnızca seçili durumdaki slaytta görünmesini sağlamak için Uygula'ya tıklayın.
Ekle sekmesinde, Üst Bilgi ve Alt Bilgi’yi seçin.
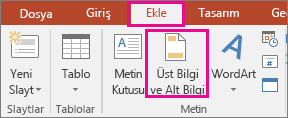
Slayt sekmesinde Alt Bilgi kutusunu temizleyin.
Alt bilgiyi sunudaki tüm slaytlardan kaldırmak için Tümüne Uygula'yı seçin. İsterseniz, alt bilgiyi yalnızca seçili durumdaki slayttan kaldırmak için Uygula'yı seçin.
Slaytlarda alt bilgi görünürken yaşanan sorunları giderme
Ayrıntılar için bkz. Alt bilgi sorunlarını giderme.
Numaralandırma ve alt bilgilerle ilgili diğer makaleler


