Sesli Word Yazma
Mac’te iletileri ve belgeleri dikte etme

Dikte sayesinde, metin yazabileceğiniz her yerde metin dikte edebilirsiniz. Bu özelliği Klavye ayarlarında açın; dikte ettiğiniz ifadeler isteklerinizin işlenmesi için Apple’a gönderilir. Geri bildirim penceresi, konuşma ses yüksekliğinizi ölçer ve temel dikte kontrolleri sağlar.
Metni dikte etmeniz ve Mac’inizi klavye ve izleme dörtgeni yerine sesinizle denetlemeniz gerekiyorsa Sesle Denetim’i kullanın. Mac’inizi ve uygulamalarınızı Sesle Denetim’i kullanarak denetleme konusuna bakın. Sesle Denetim açıkken Dikte’yi kullanamazsınız.
Apple Silicon çipli bir Mac’te, dikte istekleri birçok dil için aygıtınızda işlenir ve internet bağlantısı gerekmez. Arama kutusunda dikte ederken aramanın işlenmesi için dikte edilen metin arama sağlayıcısına gönderilebilir. Ayrıca, zaman aşımı olmadan herhangi bir uzunluktaki metni de dikte edebilirsiniz. Dikte’yi elle kapatabilirsiniz; 30 saniye boyunca herhangi bir konuşma algılanmazsa Dikte otomatik olarak durur.
Not: Dikte bazı dillerde veya bazı ülkelerde ya da bölgelerde kullanılamayabilir ve özellikler değişebilir.
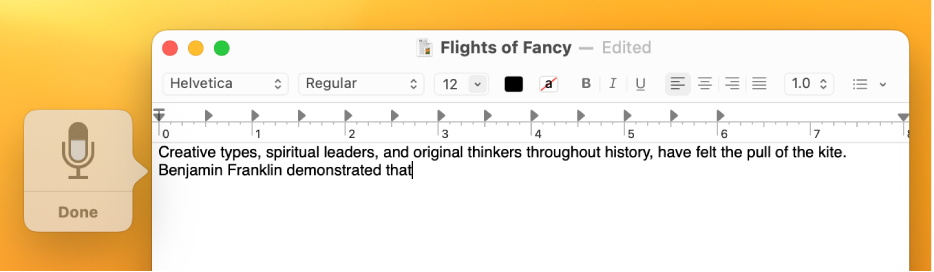
Dikte’yi açma
Mac’inizde Elma menüsü > Sistem Ayarları’nı seçin, sonra kenar çubuğunda Klavye’yi
 tıklayın. (Aşağı doğru kaydırmanız gerekebilir.)
tıklayın. (Aşağı doğru kaydırmanız gerekebilir.)Klavye ayarlarını aç
Sağ tarafta Dikte’ye gidin, sonra onu açın. Bir istem görünürse Etkinleştir‘i tıklayın.
Siri’yi ve Dikte’yi iyileştirmek isteyip istemediğiniz sorulursa aşağıdakilerden birini yapın:
Ses kayıtlarını paylaş: Apple’ın Mac’inizdeki Siri ve Dikte ile etkileşimlerinizin seslerini saklamasına izin vermek için Ses Kayıtlarını Paylaş’ı tıklayın. Apple, saklanan sesin bir bölümünü inceleyebilir.
Ses kayıtlarını paylaşma: Şimdi Değil’i tıklayın.
Daha sonra fikrinizi değiştirir ve ses kayıtlarının paylaşılmasını veya paylaşılmasının durdurulmasını isterseniz Elma menüsü > Sistem Ayarları’nı seçin, sonra kenar çubuğunda Gizlilik ve Güvenlik’i
 tıklayın. (Aşağı doğru kaydırmanız gerekebilir.) Sağ tarafta Analizler ve İyileştirmeler’e gidin, sonra Siri’yi ve Dikte’yi İyileştir seçeneğini açın veya kapatın. Gizlilik ve Güvenlik ayarlarını değiştirme konusuna bakın.
tıklayın. (Aşağı doğru kaydırmanız gerekebilir.) Sağ tarafta Analizler ve İyileştirmeler’e gidin, sonra Siri’yi ve Dikte’yi İyileştir seçeneğini açın veya kapatın. Gizlilik ve Güvenlik ayarlarını değiştirme konusuna bakın.Not: İstediğiniz zaman (rasgele bir tanıtıcı ile ilişkilendirilmiş ve altı aydan daha az süreli) sesli etkileşimleri silebilirsiniz; Siri ve Dikte geçmişini silme konusuna bakın.
Başka bir dil kullanarak dikte etmek için Dil açılır menüsünü tıklayın, ardından bir dil ve diyalekt seçin.
Listede olmayan bir dil ekleme: Özelleştir’i veya Dil Ekle‘yi seçin, ardından kullanmak istediğiniz dilleri seçin veya ekleyin.
Dil silme: Dil açılır menüsünü tıklayın, Özelleştir’i seçin, sonra kullanmak istemediğiniz dilin seçimini kaldırın.
Apple’ın bilgilerinizi nasıl koruduğu ve paylaştıklarınızı seçmenize olanak tanıdığı hakkında daha fazla bilgi edinmek için pencerenin en altındaki Dikte ve Gizlilik’i tıklayın. Apple Gizlilik web sitesine bakın.
Metni dikte etme
Mac’inizdeki bir uygulamada ekleme noktasını, dikte edilen metnin görünmesini istediğiniz yere yerleştirin.
İşlev tuşları satırında varsa
 tuşuna basın, dikte klavye kestirmesini kullanın veya Düzen > Dikte’yi Başlat komutunu seçin.
tuşuna basın, dikte klavye kestirmesini kullanın veya Düzen > Dikte’yi Başlat komutunu seçin.Not: Dikteyi başlatmak için
 simgesine basıp bırakın; Siri’yi etkinleştirmek için
simgesine basıp bırakın; Siri’yi etkinleştirmek için  simgesini basılı tutun (Siri seçeneğinin açık olması gerekir).
simgesini basılı tutun (Siri seçeneğinin açık olması gerekir).Geri bildirim penceresi dalgalanan ses düzeyi göstergesi olan bir mikrofon simgesi
 gösterdiğinde veya Mac‘inizin dikte için hazır olduğunu gösteren bir ses duyduğunuzda metninizi dikte edin.
gösterdiğinde veya Mac‘inizin dikte için hazır olduğunu gösteren bir ses duyduğunuzda metninizi dikte edin.Noktalama işareti eklemek veya basit biçimleme görevlerini gerçekleştirmek için aşağıdakilerden herhangi birini yapın:
Noktalama işaretinin adını söyleyin (örneğin “ünlem işareti”).
“Yeni satır” (Return tuşuna bir kez basmaya denktir) ya da “yeni paragraf” (Return tuşuna iki kez basmaya denktir) deyin. Dikteyi bitirdiğinizde yeni satır veya yeni paragraf görünür.
Dikte ettirirken kullanabileceğiniz komutların listesi için Metin dikte ettirme komutları konusuna bakın.
Not: Dikte, siz dikte ederken virgülleri, noktaları ve soru işaretlerini otomatik olarak ekler. Kapatmak için Elma menüsü > Sistem Ayarları’nı seçin, sonra kenar çubuğunda Klavye’yi
 tıklayın. (Aşağı doğru kaydırmanız gerekebilir.) Sağda Dikte’ye gidin, sonra Otomatik noktalama’yı kapatın.
tıklayın. (Aşağı doğru kaydırmanız gerekebilir.) Sağda Dikte’ye gidin, sonra Otomatik noktalama’yı kapatın.Dikte’yi birden fazla dil için ayarladıysanız ve dikte ederken dil değiştirmek isterseniz geri bildirim penceresinde dili tıklayın, ardından kullanmak istediğiniz dili seçin.
Birden fazla dil için Dikte’yi ayarlama hakkında bilgi almak istiyorsanız Dikte’yi açma konusuna bakın.
İşiniz bittiğinde, dikte klavye kestirmesi olan Return tuşuna basın veya geri bildirim penceresinde Bitti’yi tıklayın.
Apple Silicon çipli bir Mac’te dikte ederken sesinizi kullanarak emoji ekleyebilir, örneğin “kalp emojisi” veya “araba emojisi” diyebilirsiniz.
Net olmayan metnin altı mavi renkle çizilir. Metin hatalıysa tıklayın ve bir alternatif seçin. Ayrıca, doğru metni yazabilir veya dikte ettirebilirsiniz.
Dikte klavye kestirmesini ayarlama
Belirli bir dikte klavye kestirmesini seçebilir ya da kendinizinkini yaratabilirsiniz.
İpucu: İşlev tuşları satırında ![]() varsa Dikte’yi başlatmak için buna basabilir veya klavye kestirmesini kullanabilirsiniz.
varsa Dikte’yi başlatmak için buna basabilir veya klavye kestirmesini kullanabilirsiniz.
Mac’inizde Elma menüsü > Sistem Ayarları’nı seçin, sonra kenar çubuğunda Klavye’yi
 tıklayın. (Aşağı doğru kaydırmanız gerekebilir.)
tıklayın. (Aşağı doğru kaydırmanız gerekebilir.)Klavye ayarlarını aç
Sağ tarafta Dikte’ye gidin, Kestirme’nin yanındaki açılır menüyü tıklayın, ardından Dikte’yi başlatmak için bir kestirme seçin.
Listede olmayan bir kestirmeyi yaratmak için Özelleştir‘i seçin, daha sonra kullanmak istediğiniz tuşlara basın. Örneğin, Option-Z tuşuna basabilirsiniz.
Not: Bir Dikte klavye kestirmesini seçtiğinizde, Mac modelinize bağlı olarak Klavye ayarlarındaki “Fn tuşuna basıldığında” veya “![]() tuşuna basıldığında” seçeneği otomatik olarak değişebilir. Örneğin Dikte Kestirmesi seçeneği olarak Fn (İşlev) Tuşuna İki Kez Bas’ı seçerseniz Klavye ayarları seçeneği otomatik olarak Dikte’yi Başlat (Fn Tuşuna İki Kez Bas) şeklinde değişir.
tuşuna basıldığında” seçeneği otomatik olarak değişebilir. Örneğin Dikte Kestirmesi seçeneği olarak Fn (İşlev) Tuşuna İki Kez Bas’ı seçerseniz Klavye ayarları seçeneği otomatik olarak Dikte’yi Başlat (Fn Tuşuna İki Kez Bas) şeklinde değişir.
Klavye seçenekleriyle ilgili daha fazla yardım için Klavye ayarlarında Yardım düğmesini ![]() tıklayın.
tıklayın.
Dikte için kullanılan mikrofonu değiştirme
Klavye ayarlarındaki Mikrofon kaynağı, Mac’inizin şu anda Dikte’yi dinlemek için hangi aygıtı kullandığını gösterir.
Mac’inizde Elma menüsü > Sistem Ayarları’nı seçin, sonra kenar çubuğunda Klavye’yi
 tıklayın. (Aşağı doğru kaydırmanız gerekebilir.)
tıklayın. (Aşağı doğru kaydırmanız gerekebilir.)Klavye ayarlarını aç
Sağda Dikte’ye gidin, “Mikrofon kaynağı”nın yanındaki açılır menüyü tıklayın, sonra Dikte için kullanmak istediğiniz mikrofonu seçin.
Otomatik‘i seçerseniz Mac‘iniz büyük olasılıkla Dikte için kullanacağınız aygıtı dinler.
Dikte’yi kapatma
Mac’inizde Elma menüsü > Sistem Ayarları’nı seçin, sonra kenar çubuğunda Klavye’yi
 tıklayın. (Aşağı doğru kaydırmanız gerekebilir.)
tıklayın. (Aşağı doğru kaydırmanız gerekebilir.)Klavye ayarlarını aç
Sağ tarafta Dikte’ye gidin, sonra onu kapatın.
Ayrıca bakın:Mac’te Dikte beklenildiği şekilde çalışmıyorsaMac’iniz söylediğiniz metni ve komutları tanımıyorsaMac bilgisayarınızın belgeleri okumasını dinlemeMac’teki QuickTime Player’da ses kaydı yapmaMac’te sesli mesaj gönderme
Wordde sesli yazma nasıl yapılır?
İçindekiler:
- Wordde sesli yazma nasıl yapılır?
- Bilgisayarda sesli nasıl yazılır?
- Google sesli yazma nasıl açılır bilgisayarda?
- Whatsapp sesli yazma nasıl yapılır?
- Google sesli yazma nasıl açılır?
- Google sesle yazma nasıl aktif edilir?
- Google Drive sesli yazma nasıl yapılır?
- WhatsApp sesli mesaj hızlandırma nasıl yapılır?
- WhatsApp ses kaydı nasıl indirilir iPhone?
- WhatsApp ses kaydı ayarları nasıl yapılır?
Wordde sesli yazma nasıl yapılır?
Oluşturduğunuz yeni dökümanında araç çubuğu kısmında araçlar kısmına girerek sesle yazmabölümüne giriyoruz. Sesle yazmabölümünde bulunan mikrofon simgesine tıklayıp izin veriyoruz. Ardından mikrofon simgesine tıklayarak konuştuklarımızı kolaylıkla metine dönüştüre biliyorsunuz.Bilgisayarda sesli nasıl yazılır?
Adım 1: Word dosyasına girin. Adım 2: Yazı yazmakistediğiniz yere gelin. Adım 3: Sesli yazmaWord işlemini gerçekleştirmek için klavyenizde genellikle üst panelde çıkan mikrofon işaretine tıklayın.Google sesli yazma nasıl açılır bilgisayarda?
* GoogleChrome tarayıcınızdan GoogleDökümanlar'a giderek yeni bir döküman açın. * Araçlar sekmesinden Sesle Yazma'ya tıklayın ve mikrofon kutusunu gördüğünüzden emin olun. * Konuşarak yazmaya hazırsanız eğer mikrofona tıklayın.Whatsapp sesli yazma nasıl yapılır?
Sesli mesaj gönderme- Bireysel bir sohbeti veya bir grup sohbetini açın.
- Mikrofona dokunup basılı tutun ve konuşmaya başlayın.
- Bitirdiğinizde parmağınızı mikrofondan kaldırın. Sesli mesaj otomatik olarak gönderilecek.
Google sesli yazma nasıl açılır?
Metni girmek istediğiniz alana dokunun. Ekran klavyesinde mikrofon simgesini basılı tutun. Bunun yerine, Bildirim panelini kaydırarak açıp, Klavyeyi değiştir > Google sesle yazmakısmına gidebilirsiniz. Hareketli mikrofon simgesini ve "Şimdi konuş" bildirimini gördüğünüzde, girmek istediğiniz sözcükleri söyleyin.Google sesle yazma nasıl aktif edilir?
Metni girmek istediğiniz alana dokunun. Ekran klavyesinde mikrofon simgesini basılı tutun. Bunun yerine, Bildirim panelini kaydırarak açıp, Klavyeyi değiştir > Google sesle yazmakısmına gidebilirsiniz. Hareketli mikrofon simgesini ve "Şimdi konuş" bildirimini gördüğünüzde, girmek istediğiniz sözcükleri söyleyin.Google Drive sesli yazma nasıl yapılır?
Google Docsile ses kaydını yazıya çevirme işlemini gerçekleştirmenizi sağlayan en önemli araç, Docs'da bulunan Sesle Yazmaaracıdır. Sesle Yazmaaracını Araçlar menüsü üzerinden ya da Ctrl + Shift + S tuş kombinasyonunu kullanarak açabilirsiniz. Açtığınız an araç çalışacaktır, kapatmak için üzerine tıklayın.WhatsApp sesli mesaj hızlandırma nasıl yapılır?
Kullanıcılar bir sesli mesajıoynatmaya başladıkları anda seslimesajın sağ tarafında özelliği deneyimlemeye yarayan bir simge görecek. Standart hız olan 1x işaretine tıklandığında oynatma hızı direkt 1,5x oluyor. Bir kere daha dokunulduğunda ise 2x hızında sesli mesajdinlenebiliyor.WhatsApp ses kaydı nasıl indirilir iPhone?
iPhonecihazlar için “İlet” yazısına dokunun. Burada başka bir hesaba göndermek için sol alttaki simgeye dokunabilirsiniz. Ses kaydınıeposta ile göndermek için sağ altta yer alan e-posta simgesine dokunun. Kaydetmek istediğiniz yeri seçtikten sonra kaydedebilir veya mail ile WhatsApp ses kaydınıgönderebilirsiniz.WhatsApp ses kaydı ayarları nasıl yapılır?
Bu sesleri açmak veya kapatmak için:- WhatsApp'ı açın.
- Diğer seçenekler > Ayarlar > Bildirimler'e gidin > Sohbet sesleri'ni açık veya kapalı konuma getirin.
yazma
Definition of in Turkish English dictionary
-
-
-
-
-
-
-
-
-
-
-
Related Terms
-
-
-
-
-
-
-
-
-
-
-
-
-
-
-
-
-
-
-
-
-
-
-
-
-
-
-
-
-
-
-
-
-
-
-
-
-
-
-
-
-
-
-
-
-
-
-
-
-
-
-
-
Dünyanın en iyi ofis uygulamalarından biri de Google Docs’dur. Öyle ki Microsoft’a rakip olan Google Dokümanlar, ücretsiz ve bulut depolama kullandığı için milyonlarca insanın tercihi oluyor. Google Docs birçok kullanıcı için sesli yazma özelliği sunuyor. Peki, kısa bir bilginin ardından Google Docs sesli yazma nasıl yapılır? İsterseniz gelin yakından bakalım.
Google Docs Sesli Yazma Nasıl Yapılır?
- Google Docs’a gidin.
- Yeni bir doküman açın.
- Yukarıda bulunan; “Araçlar” seçeneğine tıklayın.
- Sesli yazma seçeneğini seçin.
- İşlem tamamlanmış olacaktır.

Bu işlemi yapmak oldukça basit olsa da bazı kullanıcılar hata alabilir. Bunun nedeni ise farklı tarayıcı kullanmanız olabilir. Eğer Google Chrome yerine Opera, Mozilla gibi tarayıcılar kullanıyorsanız, bu gibi özellikleri kullanamazsınız.
Yani kısaca sesli yazmak istiyorsanız Google Chrome tarayıcısı kullanmalısınız. Son olarak bu işlemi bilgisayar üzerinden yapabiliyorsunuz. Eğer mobil cihazlar üzerinden sesli yazmak istiyorsanız en iyi sesli yazma platformları başlıklı içeriğimize göz atmanızı tavsiye ederiz.
Google Dokümanlar sesli yazma konusunda oldukça başarılı olsa da rakipleri çok daha başarılı işler ortaya koymakta. Öyle ki Google Docs kullanan birçok kullanıcı bir süre sonra alternatif yöntemlere başvuruyor.
Birçok insanın karşılaştığı bir diğer sorun ise Chrome tarayıcı kullanmasına rağmen hala sesli yazma sorunlarıyla karşılaşıyor olmasıdır. Bu sorunu çözmenin en iyi yolu tarayıcınızı güncel tutmanız ve tarayıcı izinlerinden Google Dokümanlar’a izin vermenizdir. Eğer bu tür bir sorun ile karşı karşıyaysanız tarayıcı izinlerini mutlaka kontrol edin.
Bu içeriğimizde Google Docs sesli yazma nasıl yapılır? Sizler için adım adım detaylarıyla anlattık. Peki, sizler Google’un sesli yazma servisini başarılı buluyor musunuz? Aşağıda bulunan yorumlar kısmında görüşlerinizi bizlerle paylaşmayı unutmayın.