Silinen Uygulamayı Geri Getirme Pc
Kaldırılan uygulamalar nasıl geri yüklenir?
İçindekiler:
- Kaldırılan uygulamalar nasıl geri yüklenir?
- Silinen uygulamaları nasıl buluruz?
- Silinen uygulama nasıl geri getirilir PC?
- Iphone'da ana ekrandan silinen uygulama nasıl geri getirilir?
- Indirilenler nerede gözükür?
Kaldırılan uygulamalar nasıl geri yüklenir?
Uygulamaları yeniden yükleme veya tekrar açma- Android telefonunuzda veya tabletinizde Google Play Store'u. açın.
- Sağ taraftaki profil simgesine dokunun.
- Uygulamaları ve cihazı yönet. Yönet'e dokunun.
- Yüklemek veya açmak istediğiniz uygulamaları seçin.
- Yükle veya Etkinleştir'e dokunun.
Silinen uygulamaları nasıl buluruz?
Silinmiş Androiduygulamalarını geri yükleme Kullanmak için cihazınızı alın ve adresine gidin. Google Play Store. Şimdi gördüğünüz ekranda, üç yatay çizgi sol üstte bulunurve ifadeleri seçin Uygulamalarım ve oyunlarım açılır menüde.Silinen uygulama nasıl geri getirilir PC?
Başlangıç düğmesini ve ardından Bilgisayar'ı seçerek Bilgisayar'ı açın. Silinenveya değiştirilen dosya veya klasörü içeren klasöre gidin, sağ tıklayın ve ardından Önceki sürümleri geriyükle'yi seçin.Iphone'da ana ekrandan silinen uygulama nasıl geri getirilir?
Kaldırdığınız yerleşik uygulamayı geri yükleme- iOS aygıtınızda App Store'a gidin.
- Uygulamayı arayın. Uygulamanın tam adını kullandığınızdan emin olun. ...
- Uygulamayı geri yüklemek için simgesine dokunun.
- Uygulamanın geri yüklenmesini bekleyin, ardından Ana ekranınızda uygulamayı açın.
Indirilenler nerede gözükür?
Dosyaları bulma ve açma- Telefonunuzun Dosyalar uygulamasını açın. Uygulamalarınızı nerede bulacağınızı öğrenin.
- İndirdiğiniz dosyalar gösterilir. Diğer dosyaları bulmak için Menü'ye. dokunun. Ad, tarih, tür veya boyuta göre sıralamak için Diğer Sıralama ölçütü'ne dokunun. " ...
- Bir dosyayı açmak için ilgili dosyaya dokunun.
Silinen uygulamalar nasıl geri yüklenir. Yanlışlıkla bir veya daha fazla uygulamayı cihazınızdan mı kaldırdınız? teléfono móvil ve onu geri almak ister misin? Nasıl tekrar indireceğinizi bilmiyor musunuz? Bilgisayarınızdan satın aldığınız uygulamaları kaldırdınız mı ve ek bir masraf ödemeden bunları nasıl tekrar indireceğinizi bilmiyor musunuz? Şans eseri, daha iyi olamayacak bir zamanda doğru rehbere rastladınız.
Bugün dersim ile size göstermek istiyorum silinmiş uygulamalar nasıl geri yüklenir mobil cihazlardan Android e iOS / iPadOS ve bilgisayardan veya Windows ve macOS kullanarak. Ayrıca karmaşık bir operasyon olmadığına söz veriyorum. Sadece birkaç dakikalık boş zamanınız olmalı ve bunu nasıl yapacağınızı bilmelisiniz.
Silinen uygulamalar cep telefonlarında ve tabletlerde nasıl geri yüklenir
Eğer bilmek istiyorsan silinmiş uygulamalar nasıl geri yüklenir üzerine tr teléfono móvilveya tabletleriniz, aşağıda verdiğim talimatları izleyin.
Silinmiş Android uygulamalarını geri yükleme
Kullandığınız şey bir cep telefonu veya tablet ise Android, Cihazınızdaki silinen uygulamaları geri yüklemek için güvenebileceğiniz konusunda sizi bilgilendiririm Google Play Store, tarafından kullanıma sunulan sanal uygulama mağazası Google Bu mobil platforma dayalı cihazlar için. Aslında içeride, önceden indirilen uygulamayı yeniden indirmenin mümkün olduğu özel bir bölüm var.
Kullanmak için cihazınızı alın ve adresine gidin. Google Play Store. Şimdi gördüğünüz ekranda, ile düğmeye dokunun üç yatay çizgi sol üstte bulunur ve ifadeleri seçin Uygulamalarım ve oyunlarım açılır menüde.
Görüntülenen yeni ekranda şunu seçin: Uygulamalarım ve oyunlarım artık cihazınızda bulunmayan uygulamaların tam listesini görmek için en üstte yer alır. Android cihazı. Bu nedenle, tekrar indirmek istediğiniz uygulamayı tanımlayın ve devam etmek için düğmesine dokunun. kurmak onun adının yanında bulursun.
İlgilendiğiniz uygulamaları daha kolay tanımlamanıza yardımcı olabilirse, simgesine dokunarak, önerildikleri sırayı değiştirebileceğinizi size bildiririm. üç yatay çizgi tıklayın ve beliren menüden, bunları indirme tarihine göre (varsayılan ayardır) veya alfabetik sırayla seçin.
Daha önce belirttiğim şeye ek olarak, doğrudan Play Store'da arama yaparak Android cihazınızdan kaldırdığınız uygulamaları geri yükleyebilirsiniz. Bunu yapmak için ana mağaza ekranına dönün, alana dokunun. Uygulamalarda ve oyunlarda ara en üste yerleştirilir, indirmek istediğiniz uygulamanın adını yazın ve ilgili öneriyi seçin, ardından düğmesine dokunun. kurmak uygulama simgesinin yanında bulursunuz ve hepsi bu kadar.
Silinen iOS / iPadOS uygulamalarını geri yükleme
Eğer bir iPhone o iPad, içinde silinen uygulamaları geri yükleyebilmek için İOS / iPadOS ile iletişime geçebilirsin App Storeizin veren uygulamaları indir ve cihazlarınız için oyunlar. Ayrıca, silme durumunda bile her şeyi kurtarmanıza olanak tanıyan bir indirme ve satın alma geçmişi sunar.
Önce iapp store koni (sahip olan mavi arka plan üzerinde beyaz "A" ).
Geçmişte cihazınıza zaten indirdiğiniz uygulamaların listesini gösterir, hem hâlihazırda yüklü olanlar hem de kaldırılmış olanlar. Bu nedenle, ilginizi çeken şeyleri belirleyin ve simgeye bulut ve aşağı ok tekrar indirmek için uygulamanın adının yanında bulabilirsiniz.
İsterseniz, arama sonuçlarını filtreleyerek uygulamanın tanımlanmasına yardımcı olabilirsiniz. Bunu, üstte bulunan metin alanını kullanarak, uygulamanın adını yazarak yapabilir veya sekmeyi seçerek yalnızca cihaza şu anda yüklü olmayan uygulamaları görmeyi seçebilirsiniz. iPhone/iPad'de değil.
Bunun yerine, önceden indirilmiş uygulamalar listesinden daha önce gizlediğiniz uygulamaları bulmanız gerekiyorsa, lütfen bunu yapın. Seçtikten sonra senin resmin App Store ekranının sağ üst tarafında, tu nombre üstte yer alır ve söz konusu bölüme erişimin kilidini açar Apple Kimliği Parolası, dokunmatik kimliği o yüz kimliği. Ardından öğeyi seçin Gizli satın alma işlemleri bölümde ne buluyorsun iTunes bulut içinde ve yukarıda belirttiğim gibi devam edin.
Önceki satırlarda belirttiklerime ek olarak, ilginizi çeken uygulamaları doğrudan aramayla yeniden indirebileceğinizi bildiririm. Daha doğrusu, App Store'u açtıktan sonra yapmanız gereken öğeyi seçmek arama Sağ altta bulunan uygulamanın adını uygun alana yazın, ilgili öneriyi seçin ve bulut ve aşağı ok uygulama simgesinin yanında bulabilirsiniz.
App Store'da önceki indirmeleri görememeniz durumunda veya uygulamaları tekrar indirmeyi denerseniz, hesabınıza giriş yapmanız gerektiğini belirten bir mesaj görüntülenir. iCloud hesabı, cihazınızdaki ikincisine giriş yapmadan ve doğru yapılandırmadan önce emin olun.
Silinen uygulamalar bilgisayarda nasıl geri yüklenir
Silinen uygulamaları nasıl geri yükleyeceğinizi anlamak ister misiniz? bilgisayar? Bu durumda, izlemeniz gereken talimatlar hem Windows hem de Windows için aşağıda listelenenlerdir. Mac os işletim sistemi.
Silinen uygulamaları geri yükleme Windows 10
En , Windows 10, sildiğiniz uygulamaları geri yükleyebilirsiniz. Microsoft Mağazası, Microsoft'un yazılım ve oyunları indirmek (ve muhtemelen bu özel durumda olduğu gibi kurtarmak) için kullanabileceği sanal mağaza
Denemenizde başarılı olmak için önce microsoft mağaza simgesi (sahip olan alışveriş çantası ve Microsoft logosu ) bulundu Görev çubuğu. Masaüstünde görünen pencerede düğmesini tıklayın (...) sağ üstte bulunan ve görünen menü öğesini seçin Mi koleksiyon.
Yukarıdaki adımları tamamladıktan sonra, Microsoft hesabınız ile indirdiğiniz tüm uygulamaların karşısında kendinizi bulacaksınız. Yalnızca kullandığınız bilgisayarda yüklü olmayanları görmek için öğeyi seçin Kuruluma hazır soldaki menüde bulunur. İndirmek istediğiniz uygulamayı pencerenin sağ tarafında bulun ve düğmesine basarak indirmeye devam edin kurmak onun adı altında.
Daha önce belirttiğim gibi devam ederseniz, ilginizi çeken şeyleri bulamazsınız, uygulamaların listesini filtreleyebilir ve en sondaki uygun açılır menülerden sonuncuyu farklı bir şekilde sıralayabilirsiniz. Ancak, hangi uygulamaların gizlendiğini görmek için düğmesini tıklayın Gizli ürünleri göster.
Az önce belirttiğim şeye ek olarak, doğrudan arama yaparak belirli uygulamaları Microsoft Store'dan yeniden indirebilirsiniz. Bunu yapmak için düğmesine tıklayın arama Sağ üst köşede, görüntülenen metin alanına ilgilendiğiniz uygulamanın adını yazın ve ilgili öneriyi seçin. Şu anda gördüğünüz uygulama ekranında ifadelerini bulacaksınız Uygulama zaten satın alındı düğmesine basın ve indirmeye düğmesine basarak devam edebilirsiniz. yükleyin.
Silinen macOS uygulamalarını geri yükleme
Kaldırdığınız uygulamaları geri yüklemekle ilgileniyorsanız MacOS, İletişim kurarak yapabileceğinizi size bildiririm. Mac App StoreApple tarafından kullanıcılarına sunulan sanal mağaza, aslında, Mac için program ve oyun indirmenin mümkün olduğu, ikincisi, aynı zamanda önceden yapılmış indirmelerin bir geçmişini de sunar. gerekirse her şeyi yeniden indir
Bununla birlikte, denemenizde başarılı olmak için yapmanız gereken ilk şey, Mac App Store simgesi (sahip olan mavi arka plan üzerinde beyaz "A" ) içinde bulundu Yuva çubuğu. Masaüstünde görüntülenen pencerede tu nombre sol altta yer almaktadır.
Yukarıdaki adımları tamamladıktan sonra, geçmişte Mac'inize zaten indirmiş olduğunuz tüm uygulamaların, hem cihazda hala mevcut olanların hem de kaldırılmış olanların listesini hemen göstereceksiniz. Tekrar indirmek istediğiniz uygulamayı belirledikten sonra, indirmeye devam etmek için simgesine tıklayın. bulut ve aşağı ok adınızın ve voila'nızın yanında bulabilirsiniz.
Önceden indirmiş olduğunuz uygulamalar listesinde gizlediğiniz bir uygulamayı yeniden indirmek istiyor musunuz?
Bunu yapmak için aşağıdakileri yapın. İndirilmiş uygulamaların listesini bulabileceğiniz Mac App Store bölümüne gittikten sonra öğeyi tıklayın. Bilgilere bakın sağ üst köşeye yerleştirilmiş Apple Kimliği Parolası ve açılan panelde bağlantıyı seçin yönetmek, bölümünde bulunur Gizli öğeler. Ardından, tekrar görmek istediğiniz uygulamanın adının yanındaki göster veya göster düğmesine basın ve biraz önce belirttiğim gibi indirmeye devam edin.
Size daha önce gösterdiklerime alternatif olarak, ilginizi çeken uygulamaları doğrudan Mac App Store'da arayarak geri yükleyebilirsiniz. Bunu yapmak için tıklayın arama Mac App Store penceresinin sol üst tarafında bulunur. İlgilendiğiniz uygulamanın adını girin, ilgili öneriyi seçin ve simgesine tıklayın. bulut ve aşağı ok uygulama simgesinin yanına yerleştirilir.
Mac uygulama mağazasında geçmiş indirmeleri göremiyorsanız veya uygulamaları tekrar indirmeye çalışırsanız, cihazınızda oturum açmanızı bildiren bir uyarı görürsünüz. iCloud hesabıMac'inizdeki ikincisine giriş yapmadan ve doğru yapılandırmadan önce emin olun.
iPhone’daki Uygulama Arşivi’nde uygulamalarınızı bulma
Uygulama Arşivi, uygulamalarınızı kategoriler (Yaratıcılık, Sosyal ve Eğlence gibi) şeklinde düzenlenmiş olarak gösterir. En çok kullandığınız uygulamalar ekranın üst tarafında ve kendi kategorisinin en üst düzeyindedir, böylece bunları kolayca bulup açabilirsiniz.
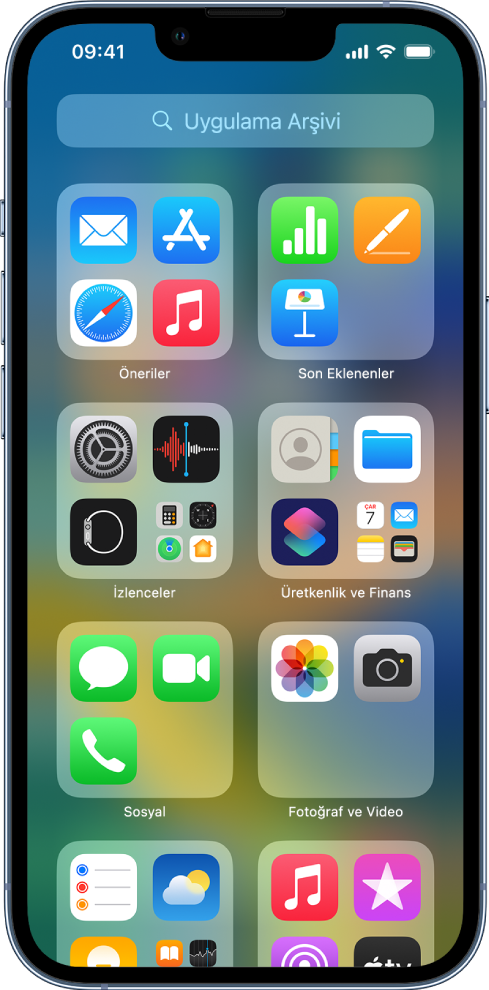
Not: Uygulama Arşivi’ndeki uygulamalar, onları nasıl kullandığınıza bağlı olarak kategoriler şeklinde akıllıca düzenlenir. Uygulama Arşivi’ndeki uygulamaları ana ekrana ekleyebilirsiniz ama onları Uygulama Arşivi’nde başka bir kategoriye taşıyamazsınız.
Uygulama Arşivi’nde bir uygulamayı bulup açma
Ana ekrana gidin, sonra Uygulama Arşivi’ne ulaşmak için sola kaydırarak tüm ana ekran sayfalarınızı geçin.
Ekranın en üstündeki arama alanına dokunun, sonra aradığınız uygulamanın adını girin. Alfabetik listeye göz atmak için yukarı ve aşağı da kaydırabilirsiniz.
Bir uygulamayı açmak istiyorsanız ona dokunun.
Kategoride birkaç küçük uygulama simgesi varsa kategoriyi genişletmek için bunlara dokunabilir ve içindeki tüm uygulamaları görebilirsiniz.
Ana ekran sayfalarını gizleme ve gösterme
Tüm uygulamalarınızı Uygulama Arşivi’nde bulabileceğinizden uygulamalar için çok fazla ana ekran sayfasına gereksiniminiz olmayabilir. Bazı ana ekran sayfalarını gizlerseniz Uygulama Arşivi’ni ilk ana ekran sayfanıza yaklaştırmış olursunuz. (Gizlenen sayfaları yeniden görmek istediğinizde gösterebilirsiniz.)
Ana ekrana dokunup uygulamalar titremeye başlayana dek basılı tutun.
Ekranın en altındaki noktalara dokunun.
Ana ekran sayfalarınızın küçük resim görüntüleri altlarında onay işaretleriyle görünür.
Sayfaları gizlemek için dokunarak onay işaretlerini kaldırın.
Gizli sayfaları göstermek için dokunarak onay işareti ekleyin.
Bitti’ye dokunun (Face ID’li iPhone’da) veya ana ekran düğmesine basın (diğer iPhone modellerinde).
Ek ana ekran sayfaları gizlendiğinde ana ekranın ilk sayfasından Uygulama Arşivi’ne (ve geriye) yalnızca bir iki kaydırmada ulaşabilirsiniz.
Not: Ana ekran sayfaları gizliyken App Store’dan indirdiğiniz yeni uygulamalar ana ekran yerine Uygulama Arşivi’ne eklenebilir.
Ana ekran sayfalarının sırasını değiştirme
Birden fazla ana ekran sayfanız varsa bunların sırasını değiştirebilirsiniz. Örneğin favori uygulamalarınızı bir ana ekran sayfasında bir araya toplayıp ardından bunu ilk ana ekran sayfanız yapabilirsiniz.
Ana Ekran arka planına dokunup uygulamalar titremeye başlayana dek basılı tutun.
Ekranın en altındaki noktalara dokunun.
Ana ekran sayfalarınızın küçük resim görüntüleri altlarında onay işaretleriyle görünür.
Her bir ana ekran sayfasını taşımak için sayfayı basılı tutun, sonra onu yeni bir konuma sürükleyin.
Bitti’ye iki kez dokunun (Face ID’li iPhone’da) veya Ana Ekran düğmesine iki kez basın (diğer iPhone modellerinde).
Yeni uygulamaların indirileceği yeri değiştirme
Yeni uygulamaları App Store’dan indirdiğinizde bunları ana ekrana ve Uygulama Arşivi’ne veya yalnızca Uygulama Arşivi’ne ekleyebilirsiniz.
Ayarlar
 > Ana Ekran bölümüne gidin.
> Ana Ekran bölümüne gidin.Yeni uygulamaların hem ana ekrana hem de Uygulama Arşivi’ne mi yoksa yalnızca Uygulama Arşivi’ne mi ekleneceğini seçin.
Not: Uygulama Arşivi’ndeki uygulamalarda uygulama bildirimi işaretlerinin görünmesine izin vermek için Uygulama Arşivi’nde Göster seçeneğini açın.
Uygulama Arşivi’ndeki bir uygulamayı ana ekrana taşıma
Uygulama Arşivi’ndeki bir uygulamayı ana ekrana ekleyebilirsiniz (zaten orada değilse).
Uygulamayı basılı tutun, sonra Ana Ekrana Ekle’yi seçin (yalnızca uygulama zaten ana ekranda değilse kullanılabilir).
Uygulama, ana ekranda ve Uygulama Arşivi’nde görünür.
Ayrıca bakın:iPhone’da uygulamaları açma
Android telefonunuzda bir sorun yaşayıp dosyalarınızı kaybettiyseniz, 7-Data Recovery uygulaması imdadınıza koşuyor. Silinen dosyalarınızı kurtarmak için doğru adrese geldiniz. 7-Data Recovery uygulaması telefonunuzdan silinensms, rehber, resim, video, uygulama gibi dosyalarınızı geri getirebileceğiniz başarılı bir dosya kurtarma aracıdır. Silinen dosyalarınızı birkaç basit adımla kolay bir şekilde geri getirebilirsiniz. Bu yazımızda Android'de silinen dosyaları nasıl geri getirebileceğinizi adımlarıyla anlatıyor olacağız.
Android'de Silinen Dosyalar Nasıl Geri Getirilir?
7-Data Recovery uygulaması basit arayüzü ile dosya kurtarma işlemi sandığınızdan daha basit olacak. Söz konusu uygulamayı hemen aşağıda indirebilirsiniz. Kurulumu gerçekleştirdiyseniz, uygulamayı başlatmadan önce telefonunuzda Hata Ayıklama Modu’nu etkinleştirmeniz gerekiyor. Bunun için şu adımları izleyin: Ayarlar > Geliştirici Seçenekleri > USB Hata Ayıklama Modu. Etkinleştirdikten sonra 7-Data Recovery uygulamasını Android telefonunuz üzerinden çalıştırın.
Açılış ekranındaki seçeneklere baktığımızda programın bilgisayarda dosya kurtarma işlemi için de kullanılabildiğini görüyoruz. Biz telefon için kullanacağımızdan Android Kurtar seçeneğine tıklıyoruz. Bu arada evet, uygulama tamamen Türkçe dil desteğine sahip olduğu için adımlarda kafanış karışmayacak ve kolayca bu sorunun üstesinden gelebileceğiz. Telefonunuzun USB Hata Ayıklama Modu’nu etkinleştirdikten sonra bilgisayara bağladıysanız, cihazınız hemen tanımlanacaktır. Sonraki seçeneğiyle devam ediyoruz.

Bu aşamadan sonra eğer doğru bir şekilde adımları bağladıysanız sürücünüzün bilgisayara tanımlandığını göreceksiniz. Bu sürücüyü seçerek Sonraki butonuna basıyoruz. Telefonunuzda detaylı bir tarama yapıldıktan sonra klasörleriniz ekranda görünecektir. Bu klasörler arasından kurtarmak istediklerinizin yanındaki kutucuğu işaretleyerek Kaydet butonuyla devam edebilirsiniz. (Kurtarmak istediğiniz dosyalar, fotoğraflarınız ise RAW Dosyalar klasörüne mutlaka göz atmanızı tavsiye ederiz.)
Kaydet butonuna bastıktan sonra kurtarılan dosyaların nereye kaydedileceğini seçmeniz gerekiyor. Seçimi yaptıktan sonra OK butonuna basıp, kurtarma işlemini başlatıyoruz. İşlemin tamamlanması, kurtarmak istediğiniz dosyaların boyutuna göre değişiklik gösterebilir. Ayrıca bir de küçük tavsiye verelim. Eğer dosyalarınızı kaybettiyseniz, telefon hafızasına ya da hafıza kartına herhangi bir dosya kopyalamadan ya da biçimlendirmeden bu işlemleri gerçekleştirin. Bu şekilde dosyalarınızın sağlam haline ulaşma oranınız daha yüksek olacaktır. Peki ya fotoğraflar ne olacak?
Android işletim sistemine sahip telefonlarınızda silinen fotoğrafları geri almak için hemen yukarıda gördüğünüz 7-Data Recovery Suite uygulamasını da indirebilirsiniz. Söz konusu uygulamayı indirdikten sonra bulunan dosyalar arasından fotoğraflarınızı seçebilir ve geri getirebilirsiniz. Adımlar diğer uygulama ile aynı olacağından yukarıda yer alan adımları tekrar edebilirsiniz. Bu tarz veri kaybı sorunlarıyla tekrar karşı karşıya kalmamak adına her zaman bulut tabanlı uygulamalara verilerinizi kaydetmenizi öneririz.
Google bu noktada verilerinizi kaydedebileceğiniz çok kullanışlı uygulamalar kullanıma sunmuş durumda. Eğer 7-Data Recovery uygulaması hoşunuza gittiyse ileride bu sorunlarla karşılaşan arkadaşlarınıza da tavsiye edebilirsiniz. Son olarak 7-Data Recovery uygulamasının hangi özellikleri barındırdığına hemen aşağıdan ulaşabilirsiniz sevgili Tamindir takipçileri.

7-Data Recovery Özellikleri
- Kayıp Dosyaları Kurtarma: Silinen herhangi bir veri veya dosyaların kurtarılması için bu özellikten yararlanılabilir. Uygulama, dosya tarama teknolojisi ve yeniden yapılandırma algoritmasını kullanarak silinmiş veri veya dosyalara kolayca tekrar erişmenize olanak tanır.
- Sürücüden Tam Kurtarma: Hasarlı sabit sürücüden veya erişilemeyen hard diskten veri kurtarmak artık mümkün! Her türlü sürücüden verilerinizi uygulamayı kullanarak kurtarabilirsiniz.
- Fotoğraf, Video ve Ses Dosyası Kurtarma: 7-Data Recovery Suite; kaybolan resim, ses ve video dosyalarını kurtarmanıza olanak tanıyan özel bir medya kurtarma seçeneği sunar. Kaybolan fotoğraf, video ve ses dosyalarınız için artık endişe duymanıza gerek kalmayacak.
Peki siz bu konu hakkında ne düşünüyorsunuz? Düşüncelerinizi aşağıda yer alan yorumlar sekmesi üzerinden bizlerle paylaşabilirsiniz.