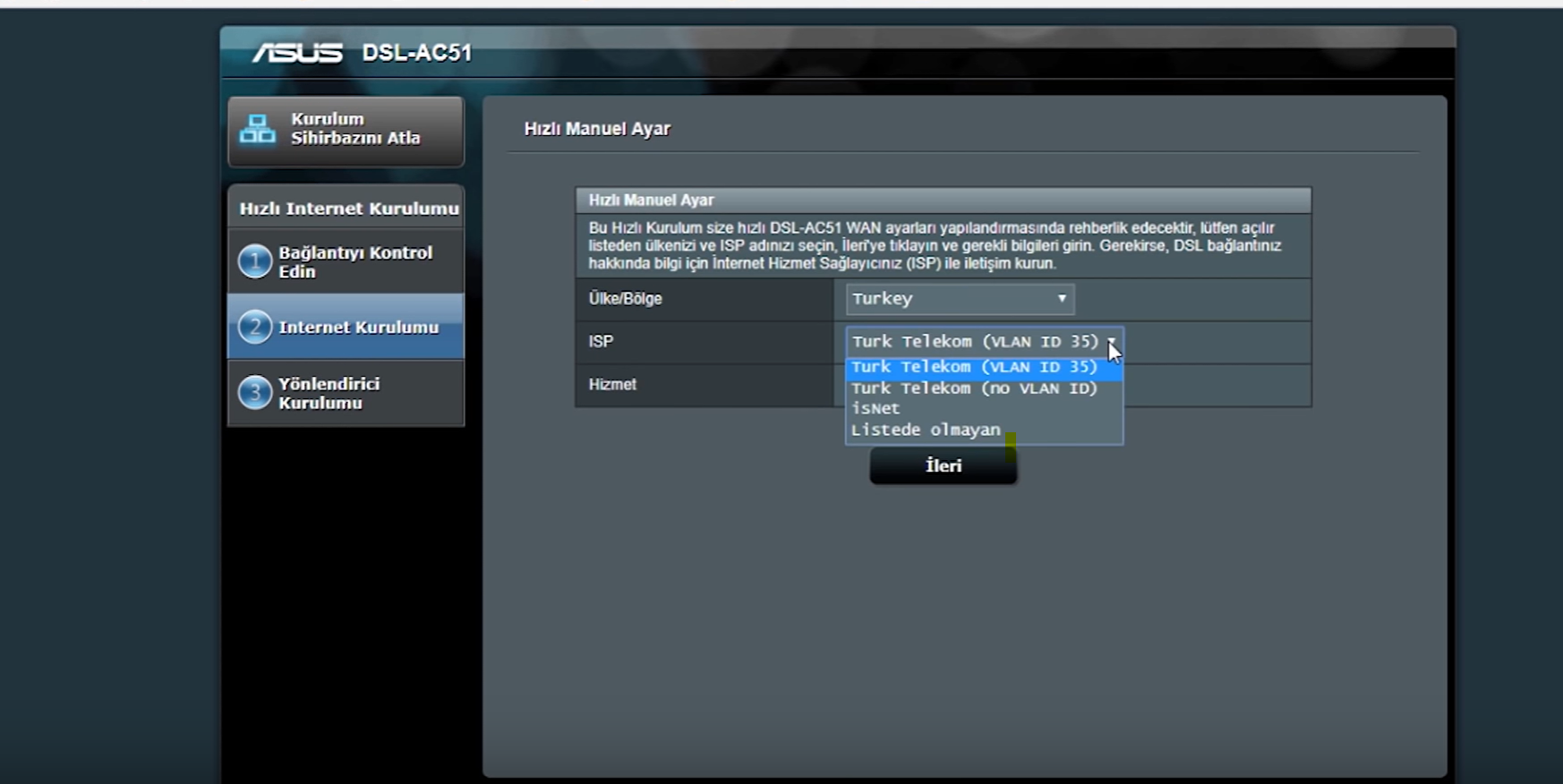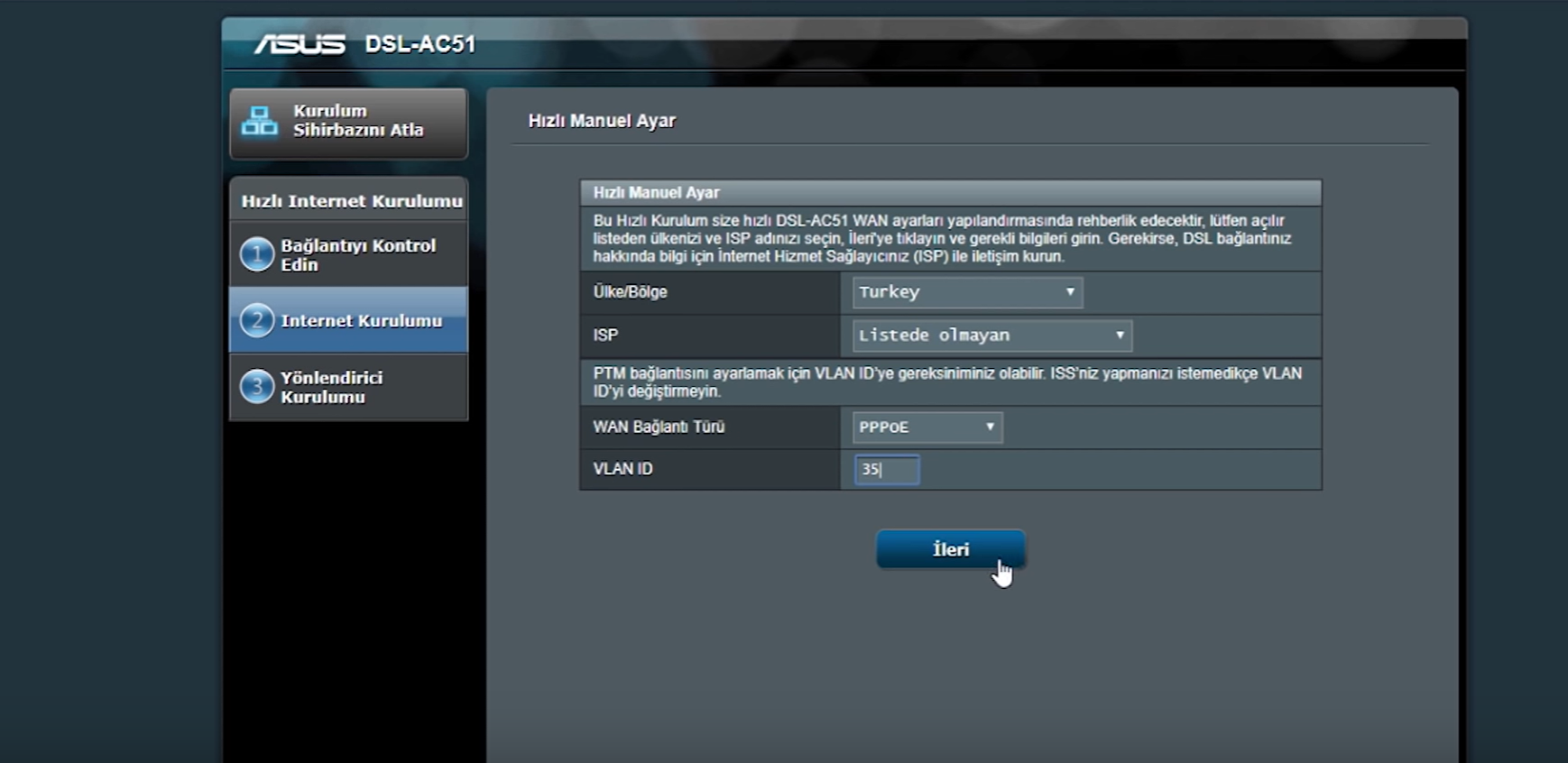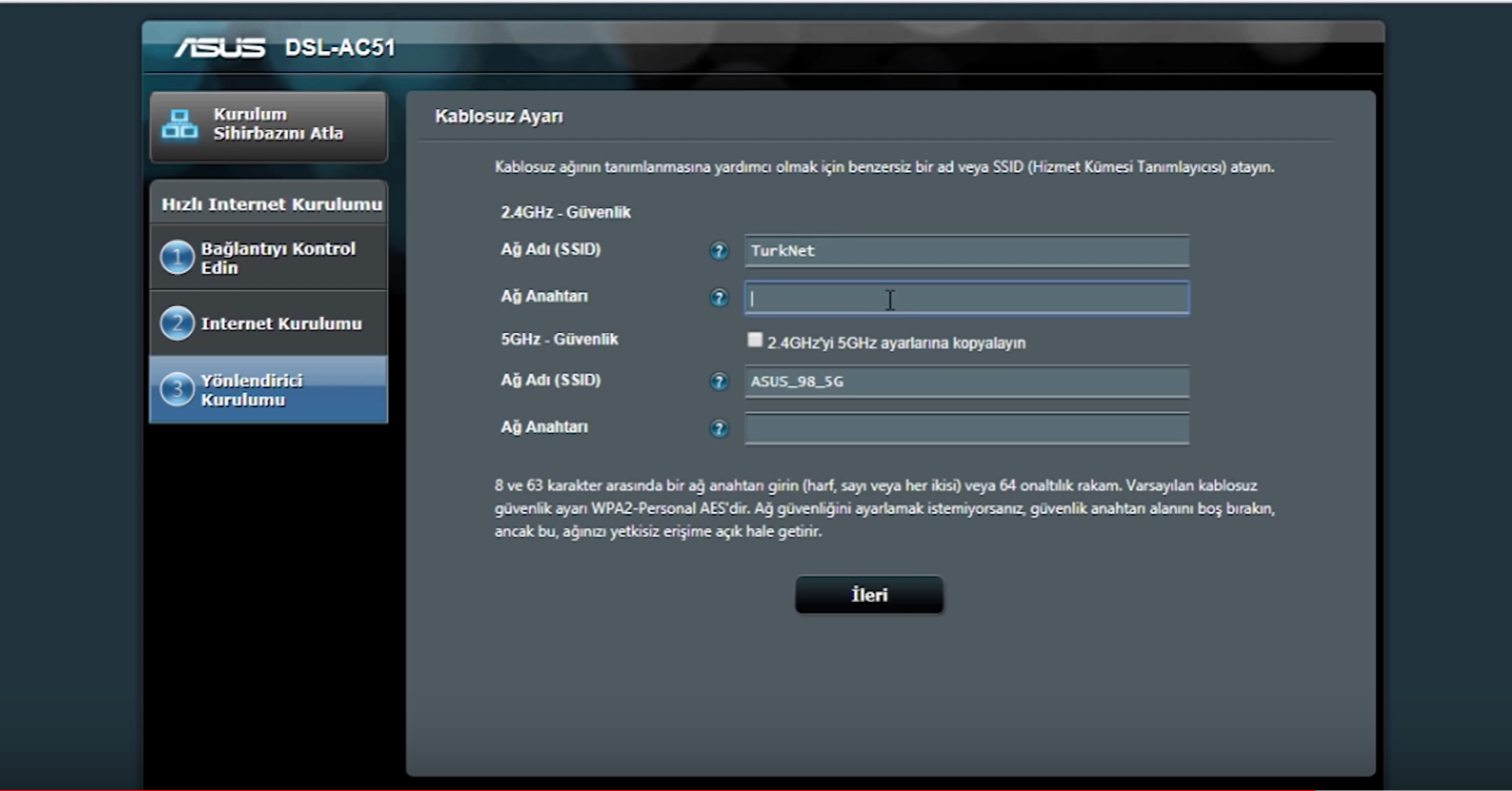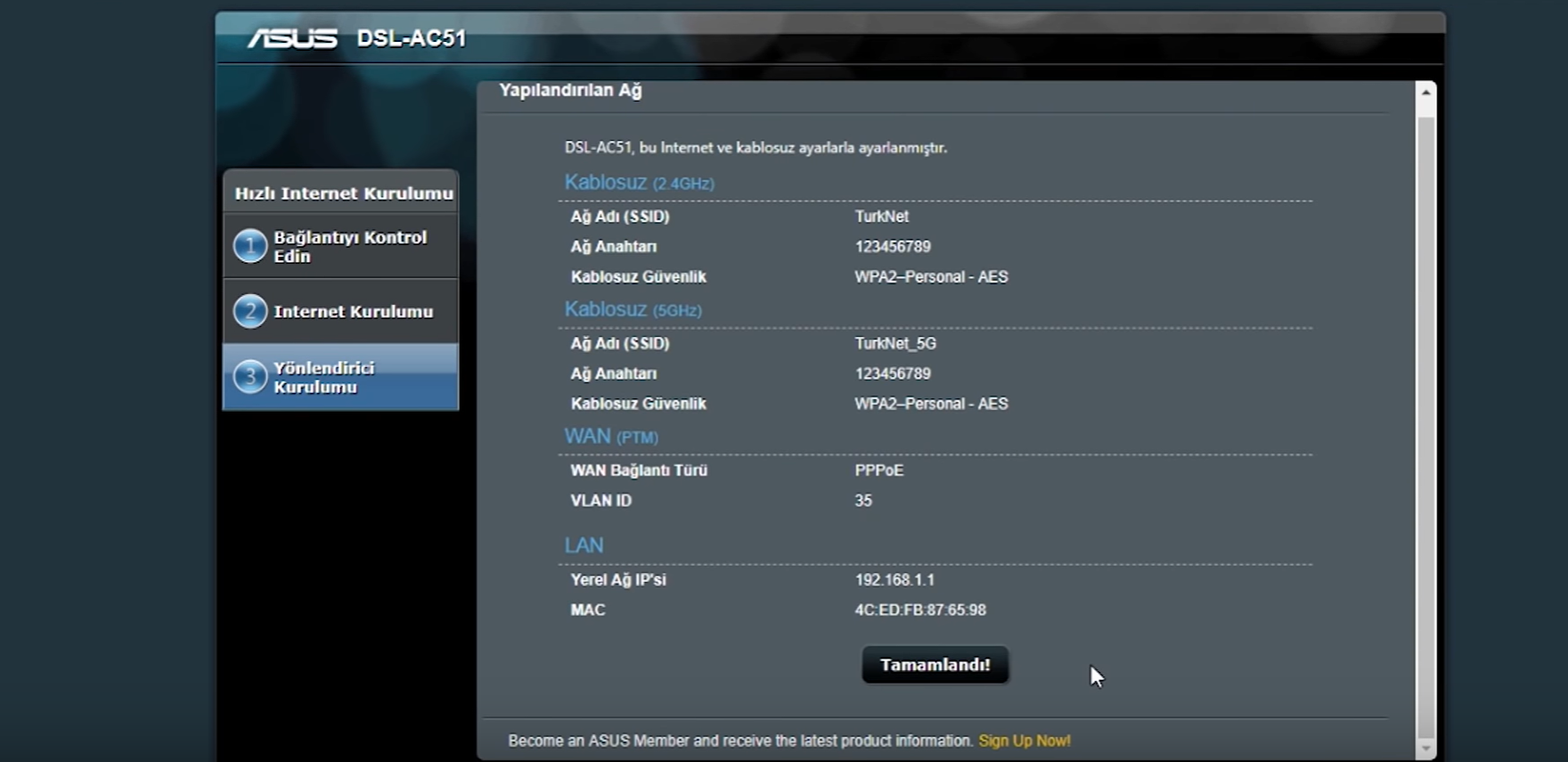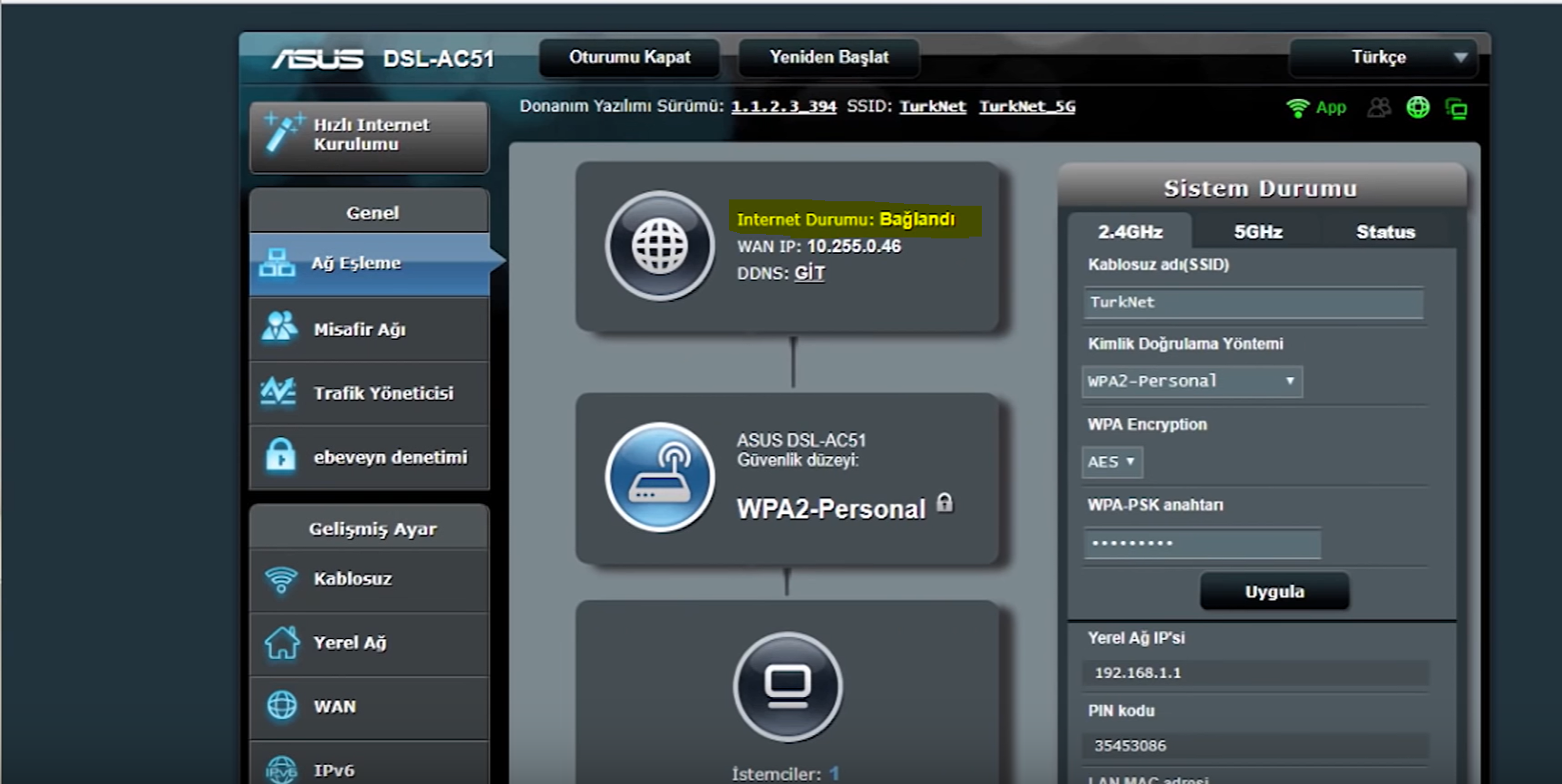Asus Ac750 Modem Kurulumu
Asus AC750 Router Kurulumu

Evinizde ve işyerinizde Wi-Fi menzil sorunu ortadan kaldıran Asus AC750 Router cihazın özelliklerini ve kurulumunu bu yazımızda anlatmaya çalışacağız.

Modeminizde uzaklaştıkça internet bağlantısınız yavaşlıyor ya da kopma yaşanıyorsa bu Wi-Fi kaynaklıdır. Bağlanmak istediğiniz noktadan modeme uzaktaysanız bu sorunu yaşarsınız. Eğer duvar gibi engeller varsa belki de modeminizin adını bile ağ listesinde göremeyebilirsiniz. Bu nedenle router cihazlar internet bağlantı alanını genişletmede kullanılmaktadır.
Router cihazın konumunu seçerken modeme bağlantısı kopacak kadar uzak mesafeye yerleştirmeyiniz. Aynı zamanda çok yakınına yerleştirdiğinizde de modeminizle aynı görevi yapacağından faydasını göremeyeceksiniz. Kuruluma başlamadan önce özelliklerine göz atarak başlayalım.
Teknik Özellikler
- DualBand – WiFi 5 – Ebeveyn Kontrol Destekli – DLNA – VPN – ADSL – VDSL – Fiber destekli Router.
- ASUS WRT ile tüm ağınızın kontrolü elinizin altında ve çok kolay.
- 2’si 1 arada tasarım – Çift kullanım için çift WAN girişi – WiFi router.
- Mükemmel uyum – ADSL2/2+, ADSL, VDSL2, fiber ve kablo hizmetleriyle uyumlu.
- Kullanımı kolay ASUS Router uygulaması – Bilgisayar açmaya gerek olmadan ağınızı her yerden kontrol edin.
- Ebeveyn Kontrolü – Aileniz ve çocuklarınızın İnternet aktivitelerini izleyin ve filtreleyin.
- VPN sunucusu ve istemcisi desteği ile ev ağınıza şifrelenmiş ve özel bir bağlantı ile uzaktan erişim imkanı.
- Dualband desteği ile maksimum kablosuz performansı alın.
- Misafir Ağı ile ağınızın size özel tutunuz.
- Ücretsiz DDNS servisi.
ASUSWRT ile ağ uygulamalarını kurma, izleme ve kontrol etme işlemlerini kullanımı kolay tek bir alanda yapabilirsiniz. 30 saniyede kurulum, birden fazla cihaz tespiti ve esnek ayar seçenekleriyle ASUSWRT ağ performansınızdan en iyi şekilde faydalanmanızı sağlar. Çift WAN sayesinde tek bir router’da iki bağlantıya/İnternet Servis Sağlayıcıya sahip olabilirsiniz. Yük dengesi ve yük devretme özellikleri kesintisiz İnternet erişimi için kararlılık ve yedekli bir yapı sunar. Aklınıza gelebilecek birçok özellik için ASUS WRT elinizin altında olacaktır.

Asus AC750 Router Kurulumu
Kuruluma başlamadan önce router cihazımızı reset düğmesine basarak sıfırlayalım.
Bilgisayar ile Asus AC750 Router arasında bir ethernet kablosu takalım.
Bir internet tarayıcısı üzerinden adres satırına 192.168.1.1 yazarak giriş yapalım.
Kullanıcı adı kısmına admin, şifreye de admin yazarak giriş yapalım.
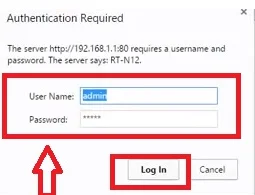
Şifre değiştirme ekranı gelecektir. Bu ekranda şifre değişikliği yapabiliyorsunuz.
İnternet kurulumu ekranında modemin Wi-Fi şifresini kaydedip ilerleyelim.
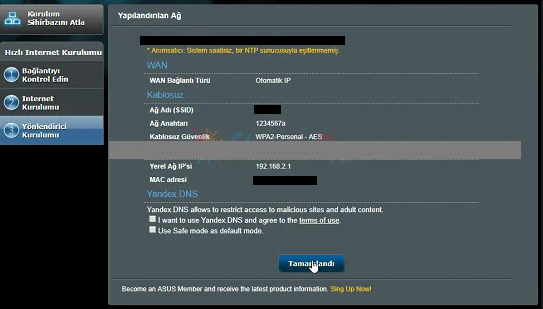
Son olarak açılan yönlendirici kurulumu seçeneğinde Wi-Fi adını ve şifresini oluşturarak kurulumu tamamlayınız.
Benzer özellikleri bulunan Huawei AX3 Router hakkında yazımızı da inceleyebilirsiniz: https://teknodestek.com.tr/huawei-ax3-router-kurulumu/

Konu hakkında destek almak için 11858'i arayabilirsiniz.
Asus DSL-AC51 Kablosuz Modem Kurulumu
Asus DSL-AC51 Kablosuz Modem Kurulumu, Asus DSL-AC51 Kablosuz Modem Kurulumu Nasıl Yapılır, Asus DSL-AC51 Kablosuz Modem Kurulumu Hakkında Bilinmesi Gerekenler, Asus DSL-AC51 Kablosuz Modem Kurulumu Yapılırken Nelere Dikkat Edilmelidir, Asus DSL-AC51 Kablosuz Modem Kurulumu Resimli Anlatım, Asus DSL-AC51 Kablosuz Modem Ayarları, Asus Modem Kurulumu, Asus DSL-AC51 Kablosuz Ayarları, Asus DSL-AC51 Kablosuz Kurulumu
Asus DSL-AC51 Kablosuz Modem Kurulumu için modem kablo bağlantılarını yaptıktan sonra modem üzerinde yer alan ışıkların sabitlenmesini bekliyoruz ve boş bir internet sayfası açarak sayfanın üst kısmında yer alan adres satırına 192.168.1.1 yazarak Enter tuşu ile giriş yapıyoruz. Kurulum işlemini ilk defa yapıyorsanız giriş şifresi belirleme ekranı açılacaktır daha önce kurulum yaptığınız takdirde kullanıcı adı kısmına admin şifre kısmına da oluşturduğunuz şifreyi yazmanız gereklidir. İlk kurulum aşamasında açılan sayfadda Yönlendirici Oturum açma Adı alanına admin, Yeni Parola ve Parolayı Yeniden Yazın alanlarına bir modem şifresi belirleyerek İleri butonu ile kurulum işlemine başlıyoruz.
Kurulum işlemini ilk defa yapıyorsanız giriş şifresi belirleme ekranı açılacaktır daha önce kurulum yaptığınız takdirde kullanıcı adı kısmına admin şifre kısmına da oluşturduğunuz şifreyi yazmanız gereklidir. İlk kurulum aşamasında açılan sayfadda Yönlendirici Oturum açma Adı alanına admin, Yeni Parola ve Parolayı Yeniden Yazın alanlarına bir modem şifresi belirleyerek İleri butonu ile kurulum işlemine başlıyoruz. Asus DSL-AC51 Kablosuz Modem arayüzüne eriştikten sonra
Asus DSL-AC51 Kablosuz Modem arayüzüne eriştikten sonra
Ülke/Bölge > Turkey
ISP > Listede Olmayan
WAN Bağlantı Türü > PPPoE
VLAN ID > 35 olarak seçerek İleri butonu ile devam ediyoruz.
 Adsl Bilgilerini giriş yapacağımız ekran açılacaktır bu ekranda Kullanıcı Adı alanına İnternet servis sağlayıcınızdan almış olduğunuz Adsl Kullanıcı Adını domain uzantısı ile yazıyoruz, Parola alanına da yine servis sağlayıcınızdan aldığınız Adsl Kullanıcı Şifresini yazarak İleri butonu ile Kablosuz ayarlar kısmına geçiyoruz.
Adsl Bilgilerini giriş yapacağımız ekran açılacaktır bu ekranda Kullanıcı Adı alanına İnternet servis sağlayıcınızdan almış olduğunuz Adsl Kullanıcı Adını domain uzantısı ile yazıyoruz, Parola alanına da yine servis sağlayıcınızdan aldığınız Adsl Kullanıcı Şifresini yazarak İleri butonu ile Kablosuz ayarlar kısmına geçiyoruz. Asus DSL-AC51 Kablosuz Kurulum Ayarları ekranında;
Asus DSL-AC51 Kablosuz Kurulum Ayarları ekranında;
Ağ Adı (SSID) > Kablosuz Ağ Adı ( Türkçe Karakter kullanmadan ve boşluk bırakmadan bir kablosuz ağ adı yazıyoruz.)
Ağ Anahtarı > Kablosuz Ağ Şifresi ( Türkçe Karakter kullanmadan ve boşluk bırakmadan en az sekiz en fazla altmış dört karakterden oluşan bir kablosuz ağ şifresi yazıyoruz.)
5 GHz Kablosuz ayarları içinde
Ağ Adı (SSID) > 5G Kablosuz Ağ Adı ( Türkçe Karakter kullanmadan ve boşluk bırakmadan bir kablosuz ağ adı yazıyoruz.)
Ağ Anahtarı > 5G Kablosuz Ağ Şifresi ( Türkçe Karakter kullanmadan ve boşluk bırakmadan en az sekiz en fazla altmış dört karakterden oluşan bir kablosuz ağ şifresi yazıyoruz.)
şeklinde ayarları yapılandırdık tan sonra İleri butonu ile devam ediyoruz. Son olarak ayarları kontrol edeceğimiz Yapılandırılan Ağ sayfası açılacaktır bu sayfada yaptığımız ayarları kontrol ettikten sonra Tamamlandı! butonuna basarak Asus DSL-AC51 Kablosuz Modem Kurulum işlemini başarı ile tamamlamış oluyoruz.
Son olarak ayarları kontrol edeceğimiz Yapılandırılan Ağ sayfası açılacaktır bu sayfada yaptığımız ayarları kontrol ettikten sonra Tamamlandı! butonuna basarak Asus DSL-AC51 Kablosuz Modem Kurulum işlemini başarı ile tamamlamış oluyoruz. 
Kurulum adımlarını doğru bir şekilde gerçekleştirdiğiniz takdirde internet bağlantısı kuramıyorsanız internet hizmetini almış olduğunuz servis sağlayıcısı ile irtibat kurmanız gereklidir.
Modem kurulumumu nasıl yapabilirim?
Modem kurulumunu gerçekleştirmek için kablo bağlantılarını doğru yaptığınızdan emin olmanız gerekmektedir. Kablo bağlantılarının doğru olduğundan emin olmak için dokümanı inceleyebilirsiniz. Size gönderilen kullanıcı adı ve şifrenizi modeminize tanımlayıp kablolu ve kablosuz ağ ayarlarını gerçekleştirmelisiniz. Kullanıcı adı ve şifrenizi Online İşlemler Merkezi/Ürünlerim-Internet Ürün detay menüsünden alabilirsiniz.
Millenicom modemlerinden kullanıyorsanız modeminizi resetlemeniz ve modem arkasında yer alan kablosuz ağ şifresinizi bilgisayarınıza tanımlamanız yeterli olacaktır.
Evde Kurulum hizmetinden faydalanıyorsanız internet hattınız aktiflendikten, sonra kurulum için ekiplerimiz randevu almak üzere sizinle irtibata geçecektir.
Kurulumunuzu yaparken modem markanıza göre aşağıdaki dokümanlardan yararlanabilir, modem kurulumu videolarımızdan destek alabilirsiniz.
TP Link modem - model 1 kurulum dokümanı için lütfen tıklayınız.
Airties modem kurulum dokümanına ulaşmak için lütfen tıklayınız.
Zyxel marka modem kurulumunu nasıl gerçekleştirebilirim?
ZYXEL marka modem kurulumunu gerçekleştirebilmek için konu ile ilgili hazırladığımız kurulum videosuna göz atabilirsiniz.
TP Link marka modem kurulumunu nasıl gerçekleştirebilirim?
TP Link marka modemlerin 2 farklı kurulum ara yüzü olabilmektedir. Kurulum için hazırladığımız dokümanlara ve kurulum videolarına göz atabilirsiniz.
TP Link marka modem - model 1 kurulum dokümanı için lütfen tıklayınız.
Airties marka modem kurulumunu nasıl gerçekleştirebilirim?
Airties marka modem kurulumunu gerçekleştirebilmek için konu ile ilgili hazırladığımız yönlendirme dokümanına göz atabilirsiniz.
Dokümana ulaşmak için lütfen tıklayınız.
Neden Ayırıcı (Splitter) kullanmalıyım?
Telefonlu internet kullanıyorsanız Splitter (Ayırıcı), kullanmadığınız zaman sinyaller birbirine gireceğinden telefon görüşmeleriniz sağlıklı bir şekilde gerçekleştirilemeyeceği gibi internet bağlantınızda da kopmalar gerçekleşebilir.
Splitter (Ayırıcı), ses ile veri akışı arasında filtre görevi yapan bir alettir. Daha çok internet bağlantısı ile telefon görüşmelerini birbirinden ayırmak ve bu sinyallerin birbirini etkilemesini önlemek amaçlı kullanılır.
Modemin bozulması durumunda neler yapabilirim?
Modeminizi Millenicom'dan temin ettiyseniz garanti süresi dolmadan oluşan arızalarda destek modem temin edilmektedir.
Modeminizi Millenicom'dan temin ettiyseniz ve garanti süresi bitmiş ise veya Millenicom modemlerinden değil ise yeni bir modem alabilir, modemi temin ettiğiniz firma ile görüşebilir.siniz. İsterseniz Millenicom'dan 30 günlük süre ile destek modem alabilirsiniz.
Masaüstü bilgisayarımla kablosuz bağlantı kurabilmem için ek bir donanıma ihtiyacım var mı?
Masaüstü bilgisayarınızla kablosuz bağlantı sağlayabilmeniz için, bilgisayarınız wireless (kablosuz) teknolojiyi desteklemelidir. Masaüstü bilgisayarlar için üretilen wireles adaptörü temin edilerek bağlantı sağlanabilir.
Bir modemle aynı anda birden fazla bilgisayarı, tableti ve cep telefonunu internete bağlayabilir miyim?
Kablosuz modem ile birden fazla cihazı aynı anda internete bağlayabilirsiniz. Fakat bu durum internet bağlantı hızınızı olumuz bir şekilde etkileyebilir. En iyi internet deneyimi için mümkün olduğunca az sayıda cihaz ile internete bağlanmalısınız
Millenicom İnternet'in müşterilerine sunduğu modem özellikleri nelerdir?
Müşterilerimize son model, kablosuz teknolojisi ile 300Mbps kablosuz bağlantı hızına sahip tak çalıştır özelliği bulunan Dört Portlu Kablosuz modemler verilmektedir.
Modemimi nasıl teslim alacağım?
Kampanya dahilinde talep ettiğiniz modem, Millenicom tarafından kargo,kurye veya kurulum hizmetiniz var ise evde kurulum ekiplerimiz tarafından adrese iletilmektedir.
ADSL/VDSL Modem Kurulumu (TURKNET/TTNET müşterileri için)
Modeminizi kurabilmek için öncelikle aşağıdaki şekilde kablo bağlantılarını yapmanız gerekmektedir.
Kurulum öncesinde lütfen modem üzerinde bulunan DSL ışığının yanıp yanmadığını kontrol ediniz. Işık sabit yanmıyorsa kablo bağlantılarını bir sorun olduğu veya internet servis sağlayıcısının sunmuş olduğu internet bağlantısında bir aksaklık olduğu anlamına gelir. İnternet sağlayacısı ile ilgili sorunları bu firmalarda destek alarak çözmeniz gerekir.(TURKNET,TTNET vb.)
Modem kurulumu yapabilmeniz için servis sağlayıcınızdan (TURKNET, TTNET) "kullanıcı adı" ve "şifrenizi" aldığınıza emin olunuz.
Turknet'ten hizmet alıyorsanız aşağıdaki linkten kurulum videosunu izleyebilirsiniz.
https://www.youtube.com/watch?v=aEMBUPQ7UPQ
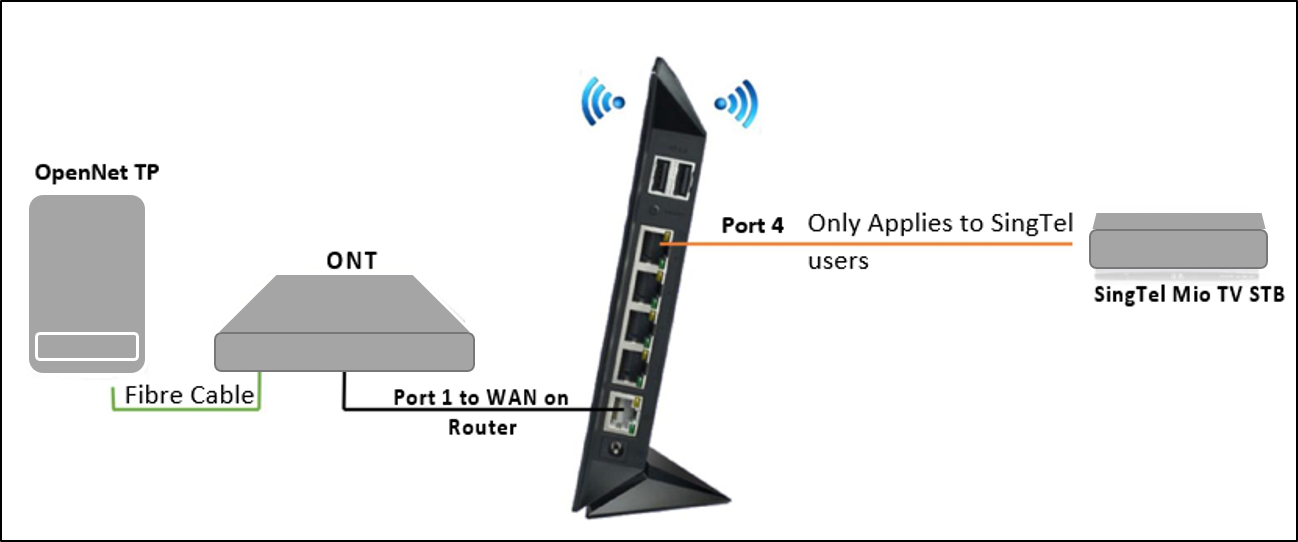
1. Kullandığınız web tarayıcısı üzerinden (Internet Explorer, Microsoft Edge, Google Chrome, Mozilla Firefox, Safari, Yandex, Opera vb.) yeni bir sekme açarak adres çubuğuna 192.168.1.1 ya da 192.168.1.254 yazın ve Enter’a basın.

2. Açılan modem arayüzündeki giriş sayfasına Kullanıcı Adı “admin” ve parola “admin” olarak yazılır (TURKNET'ten alınan modemlerde parola "turknet" olabilir) ve modem ara yüzüne giriş sağlanır. Modem arayüz şifrenizi hatırlamıyorsanız, modemin arkasındaki reset tuşuna ataç gibi sivri bir cisim yardımıyla 6 saniye basılı tutup modemi resetleyebilir, arayüz şifrenizi siz de belirleyebilirsiniz.
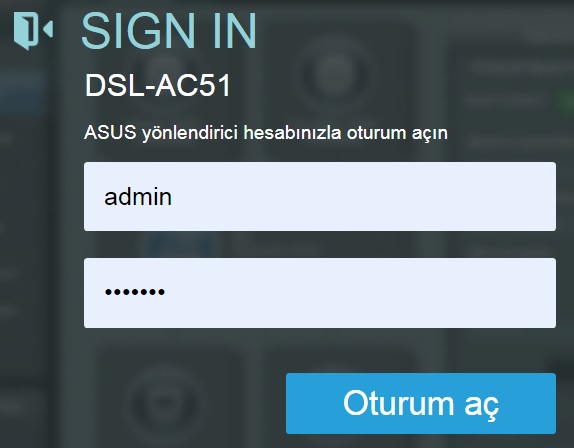
İnternet durumu sekmesine tıkladıktan sonra sağ taraftaki menüde yer alan "DSL" sekmesine tıklayıp hız değerlerinizi kontrol ediniz. Burada herhangi bir değer bulunmuyor ise DSL hattınız ile ilgili sorun yaşıyor olabilirsiniz. Lütfen kabloları yeniden kontrol ederek servis sağlayıcınız ile iletişime geçiniz.
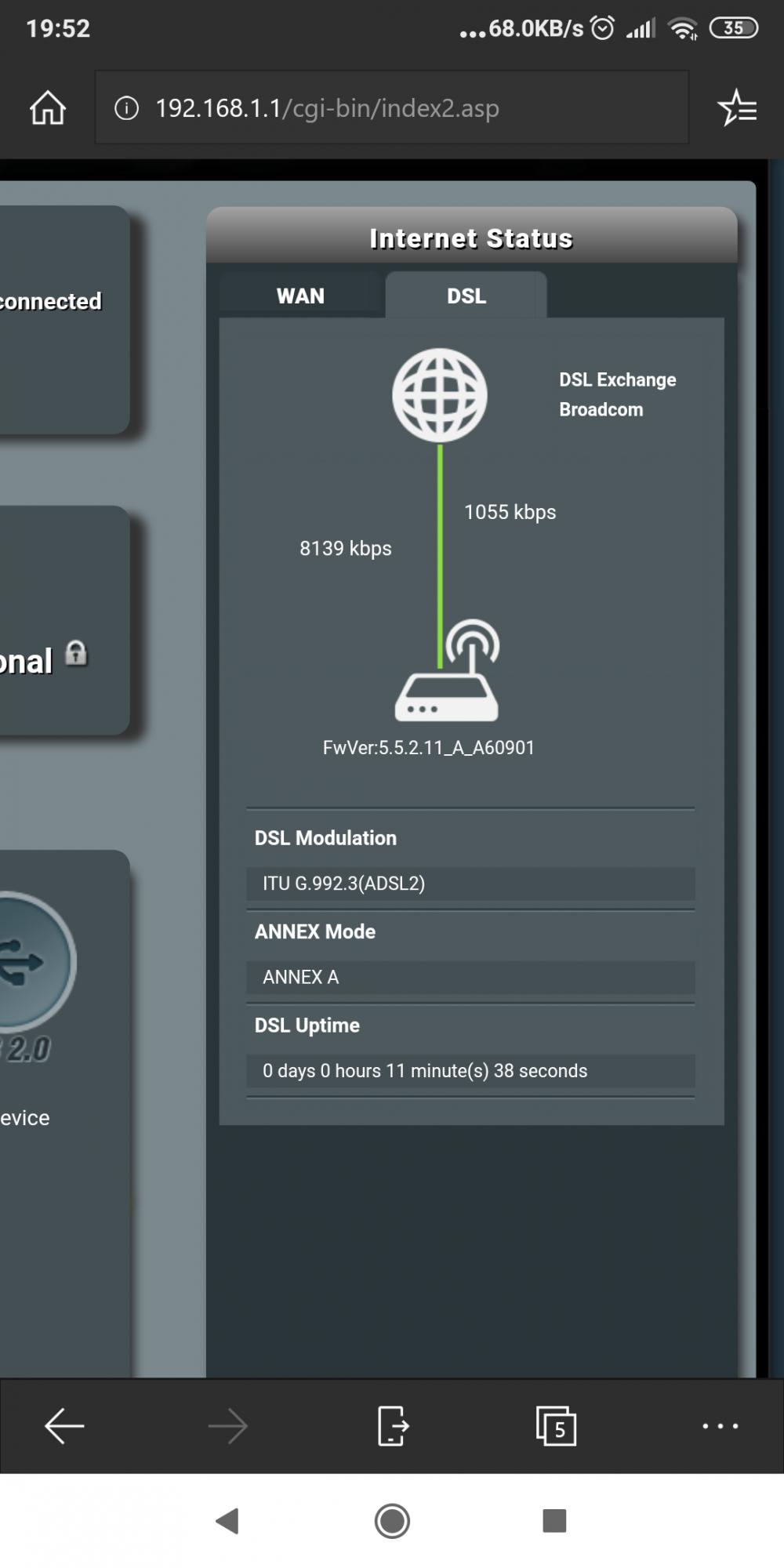
3. Modem kurulumu için açılan ekranda WAN sekmesini açıyoruz.
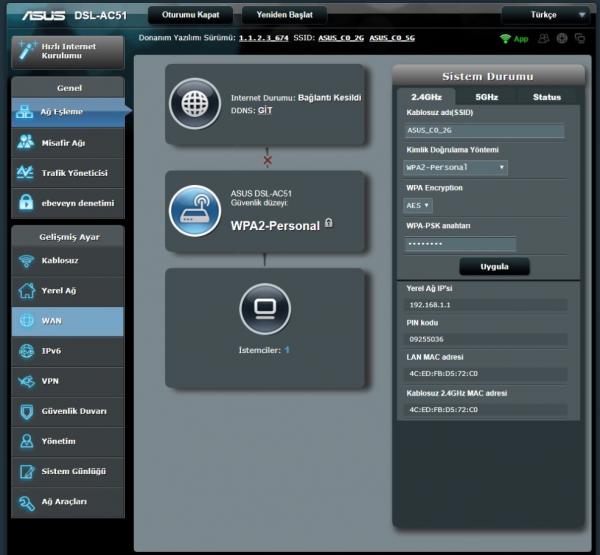
4. WAN menüsüne giriş yaptığınız zaman en üstteki aktarım modu seçeneği ile TURKNET'ten/TTNET'ten aldığınız hizmet türüne göre ADSL/VDSL seçimi yapmalısınız.
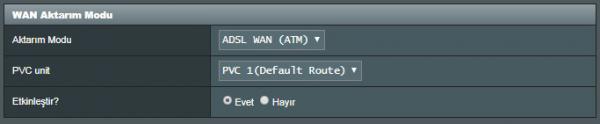
5. Aynı menüden PPP Kullanıcı adı kısmına "Turknet" veya TTnet'ten aldığınız kullanıcı adını yazınız. (Buradaki kullanıcı adı formatı Türknet için [email protected] , TTnet için xxxxx@ttnet formatında olmalıdır)
Parola kısmına yine TURKNET ya da TTNET'den aldığınız şifreyi girmelisiniz.
(Aşağıdaki linklerden, TTNET ve TURKNET için kullanıcı adı ve şifrenizi nasıl alabileceğinizi görebilirsiniz.)
https://bireysel.turktelekom.com.tr/evde-internet/web/servisler/sayfalar/sms-kanali.aspx
https://turk.net/destek/nasil-yaparim/bize-ulasin.html
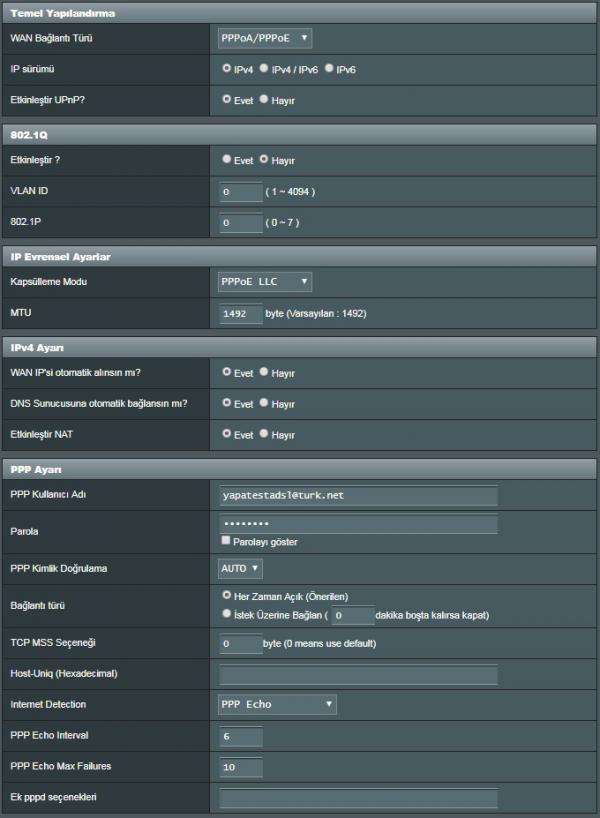
6. Wan Bağlantı Türü "PPPoE" , "VLAN ID 35" , MTU değeri ise otomatik olarak "1492" gelecektir. Kontrol ettikten sonra ayarları kaydediniz. Bu adımlar sonunda internete bağlanabilirsiniz.
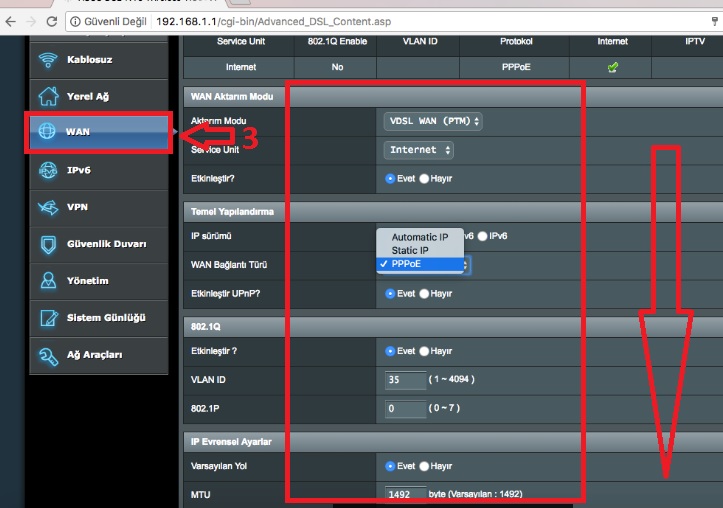
YENİ ALDIĞINIZ ASUS MODEMİNİZLE İLK DEFA KURULUM YAPIYORSANIZ;
1. Kablo bağlantılarınızı yaparak "ASUS" kablosuz ağına bağlanınız ya da modeminizi bilgisayarınıza ethernet kablosu ile bağlayınız.
2. Kullandığınız web tarayıcısı üzerinden (Internet Explorer, Microsoft Edge, Google Chrome, Mozilla Firefox, Safari, Yandex, Opera vb.) yeni bir sekme açarak adres çubuğuna 192.168.1.1 ya da 192.168.1.254 yazın ve Enter’a basın.

3. Açılan modem arayüzüne giriş sayfasına Kullanıcı Adı “admin” ve parola “admin” olarak yazılır (Türknet'ten alınan modemlerde parola "turknet" olabilmektedir) ve modem ara yüzüne giriş sağlanır. Giriş sağlayamıyorsanız arka tarafta bulunan reset butonu ile cihazı resetleyebilirsiniz.
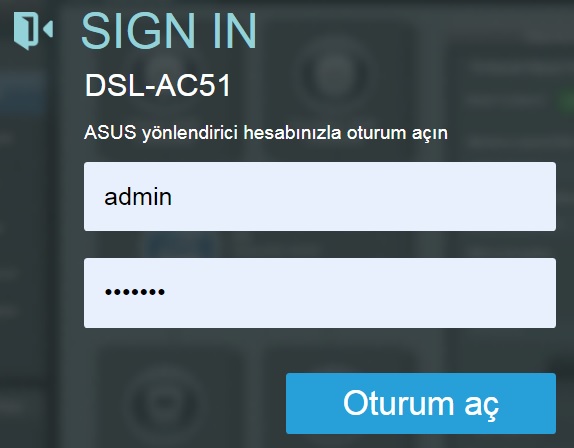
4. Gelen ekranda modem arayüz şifresini değiştirmeniz istenecektir. Yeni parolanızı belirleyerek ileri tuşuna basın.
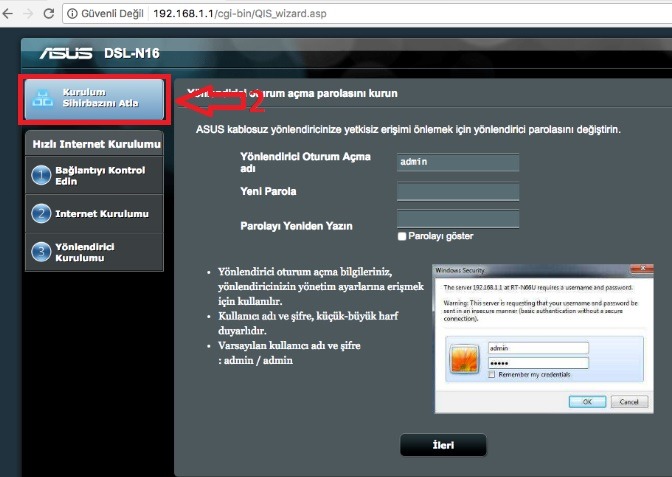
5. Gelen menüde Ülke/Bölge kısmında "Türkiye" seçtikten sonra hizmet aldığınız ISP adını seçiniz. (Türk Telekom-TTNET, Turknet)
Servis sağlayıcı ismi listede yok ise lütfen "Listede olmayan" seçeneğini belirleyiniz ve ileri tuşuna basınız.
Listede olmayan olarak seçtiğinizde aşağıdaki gibi bir menü açılacaktır. WAN Bağlantı Türü "PPPOE", "VLAN ID" ise 35 olarak ayarlanmalıdır (VDSL/ADSL).
6. Açılan menüye servis sağlayıcınızdan (TURKNET, Türk Telekom vs.) almış olduğunuz kullanıcı adı ve şifreyi girmeniz gerekmektedir. (Kullanıcı adı ve şifresinde Türkçe karakter kullanılmamalıdır.)
(Türknet için [email protected] , TTnet için xxxxx@ttnet formatında olmalıdır)
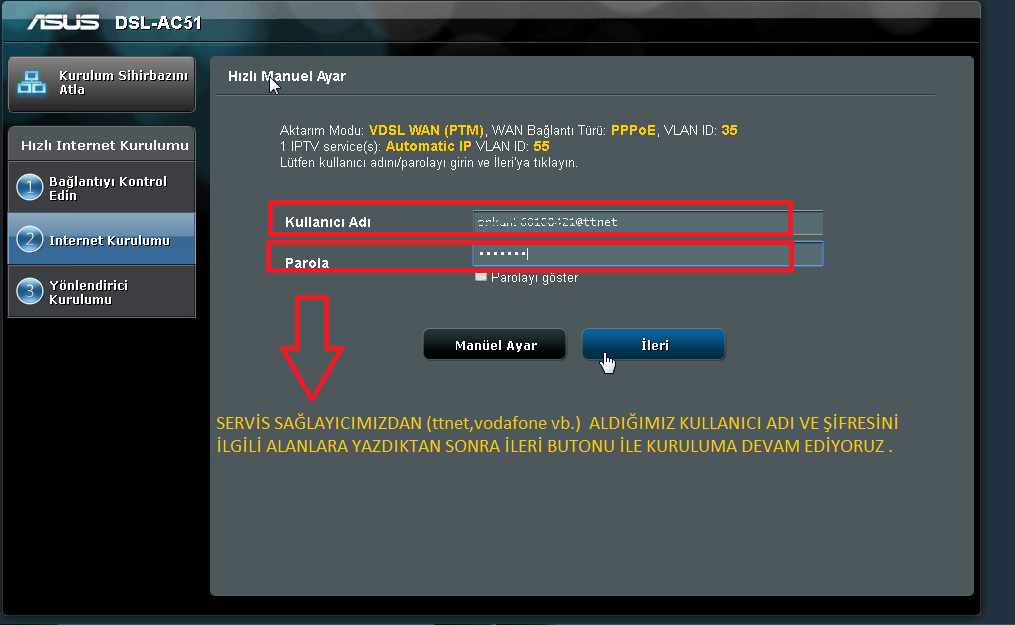
(Aşağıdaki linklerden TTnet ve Turknet için nasıl kullanıcı adı ve şifrenizi alabileceğinizi görebilirsiniz.)
https://bireysel.turktelekom.com.tr/evde-internet/web/servisler/sayfalar/sms-kanali.aspx
https://turk.net/destek/nasil-yaparim/bize-ulasin.html
7. Gelen menüde modemimizin kablosuz ağ ayarlarını yapmamız gerekiyor. Modeminize kablosuz olarak bağlanmak için ağ adını ve ağ anahtarını belirleyebilirsiniz.
Belirdeğiniz Ağ Adını bilgisayarınız ya da telefonunuzdan bularak yine belirlemiş olduğunuz şifreyi girerek internete kablosuz olarak bağlanabilirsiniz. Ağ adı ve şifre belirledikten sonra lütfen "İleri"ye tıklayınız.
8. Gelen menüde yaptığımız ayarların özetini görebilirsiniz. "Tamamlandı" butonuna tıkladığınızda kurulum işlemi tamamlanacaktır.
9. İşlem tamamlandığında Ağ eşleme kısmında internet durumunu "BAĞLANDI" olarak göreceksiniz.
"Bağlantı Kesildi" şeklinde bir uyarı varsa ayarları baştan yapmanız gerekmektedir.
"Bağlandı" şeklinde görmenize rağmen internet sayfaları açılmıyorsa lütfen servis sağlayıcınızdan (TURKNET, TTNET) aldığınız kullanıcı adı ve şifrenin doğruluğunu kontrol ediniz.
Kullanıcı adı ve şifrenizin doğru olduğunu düşünüyorsanız lütfen DNS ile ilgili ayarlar için servis sağlayıcınızla iletişime geçiniz.