Google Etkinliğim
Google Asistan,
bilgilerinizi
gizli ve güvende tutacak şekilde tasarlanmıştır.
Google Asistan'ı kullandığınızda bize güvenip verilerinizi paylaşırsınız. Bu verileri korumak da bizim sorumluluğumuzdur. Gizlilik kişiseldir. İşte bu yüzden kendinize uygun olanı seçmenize yardımcı olmak için basit gizlilik denetimleri ekleriz. Google Asistan'ın işleyişi, yerleşik gizlilik denetimleriniz, sık sorulan soruların yanıtları ve diğer konular hakkında daha fazla bilgi edinmek için okumaya devam edin.

Hayır. Google Asistan, "Ok Google" gibi bir etkinleştirme komutu duyana veya algılayana kadar bekleme modunda kalacak şekilde tasarlanmıştır. Ayrıca Asistanınız bekleme modundayken söylediklerinizi Google'a veya başkasına göndermez. Google Asistan bir etkinleştirme komutu algıladığında bekleme modundan çıkar ve isteğinizi Google sunucularına gönderir. Bu durum "Ok Google" gibi bir ses duyulması veya istem dışı bir manuel etkinleştirme sonucunda da gerçekleşebilir.
Cihazınıza bağlı olarak, Asistanınızı etkinleştirmenin birkaç yolu vardır. Örneğin, "Ok Google" diyebilir veya Asistanınızı manuel olarak etkinleştirmek için telefonunuzun güç düğmesini ya da ana sayfa düğmesini basılı tutabilirsiniz.
Ekrandaki bir gösterge veya cihazınızın üst tarafında yanıp sönen LED'ler gibi durum göstergeleri sayesinde Google Asistan'ın ne zaman etkinleştiğini anlayabilirsiniz.
Google Asistan siz istemediğiniz halde etkinleşebilir. Bunun nedeni, yanlış algılama neticesinde yardımını istediğinizi sanması (örneğin, "Ok Google"a benzeyen bir ses duyduğunda) veya sizin tarafınızdan yanlışlıkla manuel olarak etkinleştirilmesi olabilir. Sistemlerimizi istem dışı etkinleştirmeleri azaltma konusunda daha iyi hale getirmek için sürekli çalışıyoruz.
Web ve Uygulama Etkinliğiniz açıkken böyle bir durumla karşılaşırsanız "Ok Google, sana dememiştim" diyebilirsiniz. O zaman Asistanınız söylediklerinizi Etkinliğim bölümünden siler. Ayrıca istediğiniz zaman Etkinliğim bölümüne giderek Asistan'la etkileşimlerinizi inceleyip silebilirsiniz. Web ve Uygulama Etkinliği ayarınız devre dışıyken Google Asistan siz istemediğiniz halde etkinleşirse Asistan etkileşimleriniz Etkinliğim bölümünde saklanmaz.
Google Asistan'ı bulunduğunuz ortama daha uygun hale getirmek isterseniz akıllı hoparlörler ve akıllı ekranlar için Google Home uygulaması üzerinden Asistanınızın "Ok Google" gibi etkinleştirme ifadelerine ne kadar duyarlı olacağını ayarlayabilirsiniz.
Google Asistan bir etkinleştirme komutu algılayana kadar bekleme modunda kalacak şekilde tasarlanmıştır. Cihaz bekleme modundayken "Ok Google" gibi bir etkinleştirme komutu gelip gelmediğini algılamak için kısa ses parçalarını (birkaç saniye) işler. Etkinleştirme algılanmazsa bu kısa ses parçaları Google'a gönderilmez veya kaydedilmez.
Asistan bir etkinleştirme komutu algıladığında bekleme modundan çıkar. Bu durum "Ok Google" gibi bir ses duyulması veya istem dışı bir manuel etkinleştirme sonucunda da gerçekleşebilir. O zaman cihazınız isteğinizi yerine getirmek için duyduklarını kaydeder ve ses kayıtlarını Google'a gönderir. Kayıt, isteğinizi eksiksiz bir şekilde yakalayabilmek için etkinleştirme öncesindeki birkaç saniyeyi de içerebilir.
Google sunucularına gönderilen ses kayıtlarının daha sonra Google Hesabınıza kaydedilip kaydedilmeyeceği her zaman sizin kontrolünüzdedir. Varsayılan olarak ses kayıtlarınızı saklamayız. Web ve Uygulama Etkinliği ayarının altındaki "Konuşma ve ses kayıtlarını dahil et" onay kutusunu görüntüleyerek mevcut ayarınızı kontrol edebilirsiniz.
Gizlilik için tasarlandı
Varsayılan olarak Google Asistan ses kayıtlarınızı saklamıyoruz. Verilerinizin Google Asistan'ı kullanmanıza nasıl yardımcı olduğu hakkında daha fazla bilgi edinmek için "Google Asistan'daki verileriniz" sayfasını ziyaret edin.
Varsayılan olarak ses kayıtlarınız saklanmaz. Web ve Uygulama Etkinliği ayarının altında "Ses kayıtlarını dahil et" seçeneğini işaretleyerek ses kayıtlarınızın saklanmasını sağlayabilirsiniz.
Ses tanıma teknolojimizi herkes için daha iyi hale getirmemize yardımcı olmak isterseniz ses kayıtlarınızın güvenli bir şekilde saklanarak konuşma iyileştirme sistemlerimizce kullanılmasını seçebilirsiniz. Bu işlem, Google Asistan gibi ürünlerin gelecekte dili daha da iyi anlayabilmesini sağlamaya yardımcı olur. Bu işlem hakkında daha fazla bilgi edinin.
Ses kayıtlarını saklamaya karar verirseniz ses tanıma teknolojilerimizi iyileştirmemize yardımcı olmak için bu kayıtların bazı bölümleri incelenebilir.
Örneğin, ses kayıtları Google'ın ses inceleme işlemi için kullanılabilir. Bu işlem sırasında, makine tarafından seçilen ses özeti örneklerinin Google Hesaplarıyla ilişkisi kaldırılır. Ardından eğitimli incelemeciler sesi analiz ederek kayda notlar ekleyebilir ve söylenen kelimelerin Google'ın ses tanıma teknolojileri tarafından doğru anlaşılıp anlaşılmadığını kontrol edebilir. Bu işlem, Google Asistan gibi ürünlerin gelecekte dili daha da iyi anlayabilmesini sağlamaya yardımcı olur.
Dünyanın her yerinden devlet kurumları Google'dan kullanıcı bilgilerini vermesini ister. Geçerli yasalara uygun olduğundan emin olmak için her talebi dikkatle inceleriz. Bir talep çok fazla bilgi istiyorsa talebin kapsamını daraltmaya çalışırız. Bazı durumlarda herhangi bir bilgi vermeyi kabul etmeyiz. Aldığımız taleplerin sayısını ve türlerini Şeffaflık Raporumuzda paylaşırız. Daha fazla bilgi
Google, ses kayıtlarınızı veya diğer kişisel bilgilerinizi hiçbir zaman satmaz.
Kullanımı kolay gizlilik denetimleri
Hangi etkileşimlerin saklanacağını kontrol etmek için "Ok Google, bu hafta söylediklerimi sil" gibi bir şey demeniz yeterlidir. Google Asistan bu etkileşimleri "Etkinliğim" bölümünden siler.
Gizlilik ve güvenlikle ilgili en çok sorulan soruların yanıtını öğrenmek için Google Asistan'a "Gizlilik ayarlarımı nereden değiştirebilirim?" gibi sorular sormanız yeterlidir. Dilerseniz gizlilik denetimlerinize erişmek için istediğiniz zaman doğrudan "Asistan'daki verileriniz" sayfasını ziyaret edebilirsiniz.
Etkinliğim bölümüne giderek veya "Ok Google, bu hafta söylediklerimi sil" diyerek Asistan'la etkileşimlerinizi inceleyip silebilirsiniz. Diğer denetimlere erişmek için Asistan ayarlarınıza gidebilirsiniz.
Evet, etkinlik verilerinizi Etkinliğim bölümünden otomatik olarak silinecek şekilde ayarlayabilirsiniz. Etkinlik verilerinizin orada ne kadar süre boyunca (3, 18 veya 36 ay) saklanmasını istediğinizi seçin. Seçtiğiniz süreden daha eski olan veriler düzenli olarak Etkinliğim bölümünden silinir. Silme işlemi otomatik olarak gerçekleştirilir.
Google Hesabınızdaki veriler Google Asistan deneyiminizi kişiselleştirmek ve Asistanınızı sizin için daha faydalı hale getirmek amacıyla kullanılabilir.
Google Asistan bazı sorular konusunda size yardımcı olabilmek için verilerinize ihtiyaç duyar. Örneğin, "Annemin doğum günü ne zaman?" diye sorarsanız Asistanınızın "anne" ile kimin kastedildiğini öğrenmesi ve doğum gününe bakması için kişiler listenize başvurması gerekir. “Yarın şemsiyeye ihtiyacım var mı?” gibi bir soru sorarsanız Asistan size en uygun yanıtı vermek için mevcut konumunuzu kullanır.
Google Asistan size proaktif öneriler sunmak için de verilerinizi kullanır. Örneğin, Asistanınız konumunuzu kullanarak her zaman tercih ettiğiniz güzergahta trafik olup olmadığını bildirebilir.
Google Asistan, Google Hesabınızdaki etkinliği kullanarak size daha iyi sonuçlar sunabilir. Örneğin, "Akşam yemeği için ne pişirsem?" diye sorarsanız Asistanınız önceki Arama geçmişinizi kullanarak kişiselleştirilmiş yemek tarifi önerileri sağlayabilir.
Verilerinizi görüntülemek veya silmek, mevcut ayarlarınızı kontrol etmek ve hangi denetimlerin sunulduğu hakkında daha fazla bilgi edinmek için istediğiniz zaman "Google Asistan'daki verileriniz" sayfasını ziyaret edebilirsiniz.
Google'ın verilerinizi nasıl koruduğu ve kullandığı hakkında daha fazla bilgiyi Google’ın Gizlilik Politikası'nda bulabilirsiniz.
Google Asistan'ın verilerinizi nasıl kullandığı hakkında daha fazla bilgi edinin.
Evet. Google Asistan, birden fazla kullanıcının olduğu paylaşılan cihazlarda her bir kullanıcının kişiselleştirilmiş deneyime sahip olmasını kolaylaştırır. Yalnızca Asistan sesinizi tanıdığında iş yerine yol tarifi veya kişiselleştirilmiş yemek tarifi önerileri gibi kişisel sonuçlar almak için bu adımları uygulayarak Voice Match kurulumunuzu yapın. Family Link kullanıcıları da bu adımları uygulayarak Google Asistan'dan kişisel sonuçlar alabilir.
Mobil cihazlarda ve hoparlörler gibi paylaşılan cihazlarda ayarlarınızı değiştirerek kişisel sonuçlara erişimi kontrol edebilirsiniz. Ayrıca mobil cihazlarda kişisel sonuçların kilit ekranınızda nasıl görüneceğini de kontrol edebilirsiniz.
Aileler için tasarlandı
Google Asistan, tüm ailenizi eğlendirirken kontrolü elinizde tutabileceğiniz çeşitli yollar sunar. Family Link gibi araçlar, ailenizin Asistan'la etkileşimini yönetmenize yardımcı olabilir.
Google Asistan, bazı üçüncü taraf geliştiricilere ait içerikler de dahil olmak üzere çocuklara ve ailelere yönelik öğrenme araçlarından hikayelere ve oyunlara uzanan çeşitli etkinlikler sağlar. Bu geliştiricilerin Asistan üzerinde ailelere yönelik içerik yayınlayabilmeleri için Öğretmen Onaylı uygulama yayınlamış veya aileye uygun Action'ları için Google ile iş ortaklığı sözleşmesi imzalamış olmaları gerekir. Üçüncü taraf geliştiricilerin çocuklara yönelik olarak sağladığı tüm Action'lar, standart Action politikalarımıza ek olarak Actions for Families programımızın özel şartlarına da uymak zorundadır. Google Asistan'da genel kullanıma sunulmadan önce bu Action'ları politika ve şartlarımıza uygunluk açısından inceleriz.
Google Home uygulamasındaki Dijital Denge denetimlerini kullanarak evinizdeki paylaşılan cihazlar (ör. akıllı ekranlar) için içerik denetimlerini ayarlayabilirsiniz. Bu ayarlar sayesinde programlı dinlenme zamanlarını ve içerik filtreleme ayarlarını yönetebilir, telefon aramaları gibi belirli etkinlikleri sınırlandırabilirsiniz. Ayrıca bu ayarların misafirler ve Family Link ile yönetilen gözetim altındaki hesaplar için mi yoksa söz konusu cihazın tüm kullanıcıları için mi geçerli olacağına karar verebilirsiniz.
Family Link'te sunulan ebeveyn denetimlerini kullanarak her çocuk için ayrı sınır belirleyebilirsiniz. Paylaşılan cihazlarda, Voice Match ile çocuğunuzun hesabını cihaza bağlayarak, Asistan'ın cihazı kullanan çocuğu tanımasını sağlayabilirsiniz. Çocuğunuz kaydolduktan sonra Google dışı Action'lardan yalnızca "Aileler için" rozeti olanlara erişebilir ve Asistan üzerinden alışveriş yapma gibi belirli işlemleri yapamaz. Bu sınırlar, çocuğunuzun kayıtlı olduğu tüm Google Asistan cihazlarında geçerlidir. Family Link hesaplarının Google Home ve Asistan'la nasıl çalıştığı hakkında daha fazla bilgiyi Aileler için Google Yardım makalesinde bulabilirsiniz.
Google, çocuğunuzun adı, e-posta adresi, ses kayıtları veya tam konumu gibi kişisel bilgileri Actions for Families sağlayıcılarıyla paylaşmaz. Ayrıca bu sağlayıcılar, Google Asistan görüşmelerinde kullanıcılardan kişisel bilgiler talep etmeyeceklerini kabul ederler. Bu politikayı ihlal eden bir Action tespit edersek bununla ilgili işlem yaparız.
Family Link ile yönetilen ve ses kayıtlarını dahil etme seçeneğinin etkinleştirildiği bir Google Hesabı için gerekli izne sahip olmadığımız sürece Actions for Families etkinlikleri veya YouTube Kids videoları gibi çocuklara yönelik özelliklerdeki etkileşimlerin ses kayıtlarını saklamayız. Daha ayrıntılı bilgi için Gizlilik Uyarımızı inceleyin.
Evet. Çocuğunuzun Family Link tarafından yönetilen hesabında oturum açarak kayıtlı etkinliklerine erişebilir, bunları dışa aktarabilir veya silebilirsiniz. Çocuğunuzun etkinlik ayarlarını ayrıca Family Link uygulaması üzerinden veya families.google.com adresini ziyaret edip çocuğunuzun profilini tıklayarak da yönetebilirsiniz. Daha ayrıntılı bilgi için g.co/childaccounthelp adresini ziyaret edin.
hiç eriştin miFaaliyetim«, Google hesabınızda? Nasıl silineceğini biliyor musun? Tanınmış arama motoru, tüm navigasyon verilerimize vb. sahip olan Big Brother gibidir. Ve "izlendiğimizi" bilmek için dahi olmanıza gerek yok.
Ayrıca, bu araç günlük yaptığımız her şeyin çok farkındadır. Bu araç 2016 yılında gün yüzüne çıktı ve beraberinde çok ilginç bir bölüm getirdi. İçinde, Google hakkımızda tüm verileri toplayın. Yani girdiğimiz her web sitesi, gördüğümüz her görsel, yaptığımız her arama Google'ı biliyor. Evet biraz korkutucu ama olay bu Google'daki Etkinliğim.
Google'ın sizinle ilgili bir kaydının olmasını istemiyorsanız, söz konusu bölümde saklanan verileri silin. Bu nedenle, yapmanız gereken tüm gerekli adımları size vereceğiz. Ve böylece tarama verilerini nasıl temizleyeceğinizi bilin. krom, vb. ve gelecekte takip edilmenizi önlemek için.
Indeks
Google Etkinliğim, arama geçmişinden nasıl silinir?
Google etkinliğimizi bilgisayardan ve cep telefonundan silin
Google'ın izlediğini bir kez daha söylemek zorundayız. tüm aktiviteler Tarayıcıda ne yapıyorsun? Google hesabınızla giriş yaptıysanız, Google Chrome veya başka biri. Tarama verilerini Chrome'da, arama verilerini Google'da, Google Oyun, Android'imizle reklamlar ve etkinlikler.
Google Etkinliğim, bilgisayardan ve telefondan geçmişi temizle
- Silmek için bağlantıya gidin -> Google Etkinliğimveya Google'da arama yaparız: Etkinliğim. “Etkinliğime Hoş Geldiniz”e tıklayın.
- İçeri girdikten sonra, tüm faaliyetlerimizi silebilmek için kontrol paneline (üç nokta) gitmemiz gerekecek. Tabii ki, Google e-posta adresiniz olan Gmail ile giriş yapmayı unutmayın. Arama yapmak için kullandığınızla aynı. Resimdeki gibi 3 noktaya tıkladığınızda menü açılacaktır. Ve “aktiviteyi sil” seçeneğine tıklayacağız.
Youtube kanalımıza abone olun
- Unutulmamalıdır ki panel içerisinde silmek istediğiniz her şeyi aramanız gerekecektir. Ve bunu ekran görüntülerinde göründüğü gibi manuel olarak yaparsınız. Tarihlere göre silmeye başlamak için mavi çubuktaki 3 noktayı tıklayabilirsiniz. Google etkinliğimi bugün, dün, son 7 gün, son 30 gün silebileceğiz. Ayrıca aşağıdaki resimde de görebileceğiniz gibi her zaman. Mantıklı olan sonsuza kadar silmek, böylece her zaman siler, ama buna karar vermelisin.
- Ardından silmek istediğimiz ürünleri seçeceğiz. Tüm ürünleri, Android'i, reklamları veya hepsini size gösterecek bir asistanı seçebiliriz. Bunların arasında kitaplar, haritalar, müzik çalma, YouTube, diğerleri arasında.
- Son olarak Sil'e tıklayacağız ve Google'daki Etkinliğimi silme işlemi başlayacak.
Ayrıca ilginizi çekebilir:
Google'daki etkinliğimin gizliliğini koru, geçmişi sil
Hepsi bu, bunun hakkında yazılacak bir şey olmadığını ve bunların çok karmaşık adımlar olmadığını görebilirsiniz. Ancak bazı şeyleri silmenizde fayda var. Veya hepsini, Google'ın aradığınız her şey üzerinde kontrol sahibi olmaması için. Bize göre olmazsa olmaz bu bölümü temiz tut ve bu nedenle, size bunu yapmayı öğrettik. denedin mi?
Tüm bu verilerin Google tarafından toplandığını ve bu bilgilerin, Facebook tarafından filtrelenen verilerde olduğu gibi, bir sorun ortaya çıktığında iki ucu keskin bir kılıç olabileceğini unutmayın. Son olarak, sık sık bir şey yapmanızı tavsiye etmeliyiz.
ve şuna bir bakar mısın tüm aktivite haberdar olmak için Google aramalarını yaptınız. Ayrıca, "Etkinliğim" inizi temiz ve kapsamlı bir geçmiş olmadan tutmak hiç de zor değil.
“Etkinliğim” bölümünün zaman zaman temizlenmesinin önemli olduğunu düşünüyor musunuz? Yoksa hiç önemsemediğin bir şey mi? Google'ın gizliliğiyle ilgili görüşlerinizi yorum olarak bırakın.
Ayrıca, tüm aramalarımızı, ziyaret ettiğimiz sayfaları vb. nasıl toplar.
Bir Google Takvim QR kodu tarandığında misafirlerinizden etkinliği doğrudan akıllı telefon cihazlarına eklemelerini ve kaydetmelerini ister.
Etkinliğinize katılımcıları davet etmek için daha fazla zaman harcadığınız günler geride kaldı.
Katılımcılarınıza karşılıklı e-posta göndermek yerine, yalnızca etkinliğinizin Google Takvim QR kodunu taramaları ve etkinlik ayrıntılarını hemen mobil cihazlarına kaydetmeleri yeterlidir.
Google Takvim QR kodu ile etkinlik katılımcılarını davet etmeyi kolay ve rahat hale getirir.
Google Takvim QR kodu nedir?
Bir Google Takvim QR kodu, kullanıcılarınızın veya davetlilerinizin bir akıllı telefon cihazı kullanılarak tarandığında toplantıyı veya etkinliği Google takvimlerine eklemelerine olanak tanır.
Bu, etkinlik planlayıcıları ve hatta işletmeler için katılımcıları veya iş arkadaşlarını bir etkinliğe veya toplantıya davet ederken faydalı bir çözümdür.
Gelişmiş QR kodu oluşturucu yazılımını kullanarak, QR kodunuzu el ilanlarınızda, posterlerinizde veya davetiyelerinizde öne çıkarmak için renkler, gözler, logolar, desenler ve çerçeveler ekleyerek Google Takvim QR kodunuzu özelleştirebilirsiniz.
Bir Google Takvim QR kodu oluşturmak için Google Takvim etkinlik bağlantınızı kopyalayın ve sayfanın URL bölümüne yapıştırın.QR kod üreteci QR kodunuzu oluşturmak için.
QR kodlarınızı tekrar kullanabilmek için dinamik bir QR kodunda oluşturduğunuzdan emin olun.

Neden bir Google Takvim QR kodu kullanmalısınız?
Google Takvim QR kodunu kullanmanın çeşitli avantajları vardır:
QR kodu kolaylık sunar
Google Takvim QR kodunuzu tarayarak etkinlik ayrıntılarınızı anında telefonlarına veya takvimlerine kaydedebilirler.
Pazarlama teminatlarıyla kolayca entegre edilebilir
Google Takvim QR kodunu pazarlama malzemelerinize dahil etmek kolaydır.
Tek başına bir öğe gibi görünmemesi için renkleri ve logoları ekleyerek kodu özelleştirebilirsiniz.
"Etkinliği kaydetmek için tara" gibi bir harekete geçirici mesaj ekleyebilirsiniz. Örneğin, yerel bir gıda fuarı düzenlemeyi planlıyorsanız. Ardından söz konusu etkinliği tanıtmak için olası katılımcılara el ilanları veriyorsunuz.
Örneğin, yerel bir gıda fuarı düzenlemeyi planlıyorsanız. Ardından söz konusu etkinliği tanıtmak için olası katılımcılara el ilanları veriyorsunuz.
El ilanlarınız veya kullandığınız diğer pazarlama malzemeleri, etkinliğinizin Google Takvim QR kodunu içerir.
Yemek fuarınıza katılmak isteyen herkesin Google Takvim QR kodunuzu taraması ve etkinliği akıllı telefonlarına kaydetmesi yeterlidir.
Kullanıcılarınız ayrıca etkinlik ayrıntılarını, katılımcıların adlarını ve gıda fuarınızda bulunabilecek özel konukları bileceklerdir.
Promosyon etkinlikleri için kullanılabilir
Google Takvim QR kodunuzu, kesinlikle bir etkileşim noktası olarak çalışacağı için tanıtım etkinliklerinizde kullanabilirsiniz.
veri takibi
Ayrıca QR kod taramalarını takip edebilir ve yaklaşan gıda fuarınızda kaç katılımcının sunulacağını tahmin edebilirsiniz.![]()
Google Takvim QR kodunuzu oluştururken dinamik QR kodlarını kullanarak, gerçek zamanlı olarak QR kodu taramalarını, taramada kullanılan konumları ve cihazları takip edebilirsiniz.
düzenlenebilir
Google Takvim QR kodunuzu dinamik biçimde oluşturduğunuzda, QR kodunuzu zaten yazdırmış veya dağıtmış olsanız bile URL'yi istediğiniz zaman düzenleyebilir veya değiştirebilirsiniz.
Örneğin, programda ani değişiklikler olursa, Google Takviminize ilerleyip etkinlik ayrıntılarını düzenleyebilirsiniz.
Ardından etkinliği kaydedin ve etkinliği yeniden yayınlayın.
Bağlantıyı etkinlik URL'sine kopyalayın. Ardından, kampanya kontrol panelinize gidin ve yeni bağlantıyı yapıştırarak URL'nizi düzenlemeye devam edin.
Google Takvim'e bağlanan etkinlikler için QR kodu nasıl oluşturulur: Adım adım kılavuz
Bir takvim etkinliği için QR kodu oluşturmak için aşağıda adım adım takip edebileceğiniz bir kılavuz verilmiştir:
1. Adım: Google Takvim ve takvim etkinliğinizi oluşturun
Öncelikle Google Takvim'e gidin ve takvim etkinliğinizi oluşturmaya başlayın. Etkinliğinizin ayını, tarihini ve yılını seçtikten sonra "oluştur" düğmesini tıklamanız yeterlidir.
2. Adım: Diğer seçenekler düğmesini tıklayın ve etkinliğinizi herkese açık hale getirin, böylece katılımcılarınız etkinlik ayrıntılarını görebilir. Ardından kaydet düğmesine tıklayın.
"Daha fazla seçenek" düğmesini tıklayın. Adınızın altındaki açılır düğmeyi görebilir ve "Herkese Açık"ı seçebilirsiniz. Misafir izinlerini değiştirebilir ve misafirlerinize hangi işlemlere izin verebileceğinizi seçebilirsiniz.
Ardından, kaydet düğmesine tıklayın.
3. Adım: Oluşturulan etkinliğe tıklayın
Kaydettikten sonra takviminize yönlendirileceksiniz. Oluşturduğunuz etkinliği tıklayın.
4. Adım: Ardından üç dikey noktayı işaretleyin ve etkinliği yayınla'yı seçin
Üç dikey noktayı işaretlemeye devam edin ve "olayı yayınla"yı seçin.
Adım 5: "Etkinlik bağlantısı" URL'sini kopyalayın
Ardından, "etkinliğe bağlantı" URL'sini kopyalayın.
6. Adım: Kopyalanan takvim bağlantısını QR kodu oluşturucunun URL alan menüsüne yapıştırın. QR kodunu dinamik hale getirmek için altındaki kutuyu işaretleyin.
Ardından, "etkinliğe bağlantı" URL'sini çevrimiçi QR kodu oluşturucunuzun URL alan menüsüne yapıştırın. Gerektiğinde etkinlik URL'nizi düzenleyebilmek veya değiştirebilmek için her zaman dinamik olanı seçin.
Adım 7: QR kodunuzu oluşturun ve özelleştirmeye devam edin. Daha da çekici hale getirmek için desenler, gözler seçin veya bir logo ekleyin.
"QR kodu oluştur" düğmesini tıklayın ve ardından QR kodunuzu özelleştirin. Desenleri seçebilir veya QR kodunuza gözler ekleyebilirsiniz.
Markaya uygun ve çekici hale getirmek için bir logo ve harekete geçirici mesaj da ekleyebilirsiniz.
8. Adım: QR Kodunuzu test edin, Google Takvim QR kodunuzu yazdırın ve dağıtın
QR kodunuzu yazdırmadan veya dağıtmadan önce çalışıp çalışmadığını test ettiğinizden emin olun.
Dinamik olarak takvim etkinlikleri için neden bir QR kodu oluşturmalısınız?
Etkinliğiniz için dinamik bir Google Takvim QR kodu çözümü, QR kodunuzu düzenleyin. Bu, başka bir QR kodu oluşturmadan URL'nizi değiştirebileceğiniz anlamına gelir.
Aynı şekilde, QR kod taramalarını takip edin Google Takvim QR kodunuzdan.
QR kodunuzu takip ederek, etkinliğinizle kaç kişinin ilgilendiğini ve QR kodunuzla etkileşime geçen kullanıcı sayısını ölçebileceksiniz.
Google Takvim QR kodunuzu oluştururken en iyi uygulamalar
Google takvim QR kodunuza bir harekete geçirici mesaj ekleyin
Promosyon etkinlikleriniz varsa veya etkinliğinizdeki katılımcı sayısını artırmak istiyorsanız, QR kodunuza bir harekete geçirici mesaj yerleştirdiğinizden emin olun.
CTA'lar, potansiyel katılımcılarınızdan QR kodunu taramalarını ve etkinliğinizi telefonlarına kaydetmelerini isteyecektir.
"Etkinliği Kaydet" veya "Tarihi Kaydet" gibi kısa ama akılda kalıcı bir ifade ekleyebilirsiniz.
Takvim etkinliği için QR kodunuzu doğru konuma yerleştirin
Tarayıcıların QR kodunuzu kolayca görmesi ve taraması mümkün ise kullanacağınız pazarlama teminatlarını değerlendirin. Yeterince fark edilebilir ve taranması kolay olmalıdır.
QR kodunuzun taranabilirliğini etkileyebileceğinden boyut çok büyük veya çok küçük olmamalıdır.
Bu nedenle, QR kodunuzu taramanın müşterileriniz için stressiz bir deneyim olduğundan emin olun.
QR kodunuzun rengini ters çevirmeyin
Bir takvim etkinliği için QR kodunuzun taranabilirliğine uygun olarak, QR'nizin ön plan rengi arka plan renginden daha koyu olmalıdır.
Ayrıca, bir akıllı telefon kamerası veya bir QR kod okuyucu uygulaması tarafından "okunması" zor olacağından, uygun kontrasta sahip olun ve açık renkleri karıştırmaktan kaçının.

Özelleştirilmiş Google Takvim QR kodunuzu QR TIGER QR kodu yazılımıyla bugün oluşturun
En iyi QR kodu oluşturucu olan QR TIGER, Google Takvim QR kodunuzu olası etkinlik katılımcılarınızın ilgisini çekecek şekilde özelleştirmenize olanak tanır.
Temassız etkinlikler planlarken ihtiyacınız olan çeşitli QR kodu çözümlerini de sunar ve çok daha fazlası sizi bekliyor.
QR kodları hakkında daha fazla soru için bize Ulaşın şimdi!
SSS
Bir etkinlik için QR kodunu nasıl oluşturursunuz?
Bir etkinlik için QR kodu oluşturmak üzere önce etkinliğinizi planlarken Google Takvim'i kullanabilirsiniz.
Ardından, etkinlik URL'nizi bir Google Takvim QR koduna dönüştürmek için çevrimiçi olarak en iyi QR kodu oluşturucuyu seçin.
QR kodu Google takvim etkinliği nedir?
Bir Google takvim etkinliği için QR kodu, tarayıcılardan etkinlik ayrıntılarınızı akıllı telefonlarına kaydetmelerini kolayca isteyen bir QR kodu çözümüdür.
Bir akıllı telefon kamerası veya bir QR kod okuyucu uygulaması kullanarak QR kodunu taramaları yeterli olduğundan, onlara bir e-posta daveti göndermeniz gerekmez.
png_800_75.jpeg)
Google, kişisel verilerinizi toplamayı sevse de, topladıklarını sizden gizlemiyor ve buna yönelik birçok araç sunuyor. Firmanın en yeni aracı "Etkinliğim" (My Activity), Google hesabınızla bağlantılı olarak yaptığınız neredeyse her şeyi listeliyor.
Google, Hesap Etkinliği gibi araçlarla hesabınızda bulunan kişisel verileri görmenizi sağlıyordu ancak bu yeni araç, şimdiye kadarkilerin en kapsamlıları arasında. "Etkinliğim" sayfasını kullanarak ziyaret ettiğiniz web sitelerini, kullandığınız uygulamaları, etkileşimde bulunduğunuz Google ürünlerini bir zaman çizelgesi üzerinde görebiliyorsunuz. Geçmişinizi filtrelemeniz veya içerisinde arama yapmanız da mümkün. Belirli etkinlikleri, konuları geçmişinizden silebiliyor veya konum takibi gibi belirli takip alanlarını devre dışı bırakabiliyorsunuz.
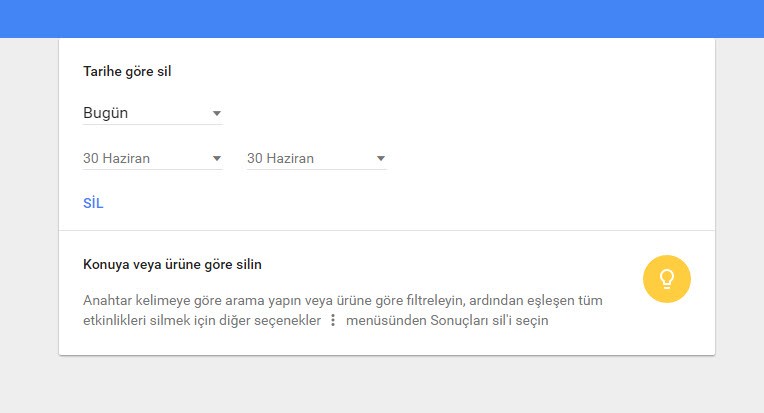
Etkinliğim aracı başta kafa karıştırıcı görünebilir, ancak Google'daki verilerinizi yönetmek, dilerseniz takip işlevlerini kapatmak için iyi bir başlangıç yeri.
İlgili GaleriEn ölümcül 13 cep patlaması! Galeriye Gözat
Okuyucu Yorumları