Iphone Usb Ile Televizyona Bağlamak
iPhone’u Bir TV’ye Nasıl Bağlayabilirsiniz?

Nedeniniz her ne olursa olsun, Phone telefonunuzu bir TV‘ye veya bilgisayar monitörüne bağlamak oldukça kolaydır. Fotoğraflar ve videolar, iPhone‘unuzun sınırlı çözünürlüğünden çok daha iyi ve tam çözünürlükte görüntülendiğinden, bir iPhone‘u daha büyük bir ekrana bağlamak, akıllı TV‘nin yerini alabilir.

iPhone‘unuzu bir televizyona veya monitöre bağlamanın 3-yöntemi vardır: AV kablosu kullanma, iPhone‘unuz ile birlikte sunulan yerleşik ekran yansıtma özelliğini kullanma veya Hulu gibi üçüncü taraf (3. parti) uygulamalar aracılığı ile AirPlay özelliğini kullanma.
İşte, iPhone’unuzu bir TV’ye veya bir bilgisayar monitörüne bağlamak için yapmanız gerekenler!
iPhone’u, AV Kablosuyla Herhangi bir TV’ye Bağlama
iPhone‘unuzu bir TV‘ye veya bir bilgisayar monitörüne bağlamak için, TV‘nizdeki veya monitörünüzdeki giriş portuna uygun bir adaptör kablosuna ihtiyacınız olacak.

Mümkünse, en yüksek kaliteyi sağlayacak bir HDMI kablosu kullanın. Apple‘dan bir adet şarj kablosunu Digital AV Adaptörü’ne dönüştürücü almanız gerekecek. Bu ürünün, üçüncü taraf (farklı markalara ait) seçenekleri de mevcuttur, ancak bu ürünlerde Yüksek Bant Genişliğine Sahip Dijital İçerik Koruması (High-Bandwidth Digital Content Protection – HDCP) olmayabilir. Yüksek Bant Genişliğine Sahip Dijital İçerik Koruması (High-Bandwidth Digital Content Protection – HDCP) olmadan akış (video) uygulamaları, videoyu televizyonunuza iletmez.
HDMI girişi olmayan daha eski bir monitörünüz ve TV’niz varsa, Apple’dan, şarj kablosunu VGA Adaptörü’ne dönüştürücü de alabilirsiniz.
Dönüştürücü adaptör aldıktan sonra, iPhone telefonunuzu bir TV’ye veya bilgisayar monitörüne bağlamak için aşağıdaki adımları izleyin:
- Dönüştürücü adaptörü, bir HDMI (veya VGA) kablosuna bağlayın.
- HDMI (veya VGA) kablosunu, televizyonunuzdaki veya monitörünüzdeki bir girişe bağlayın.
- Dönüştürücü adaptörü, iPhone‘un şarj bağlantı noktasına (şarj girişine) takın ve telefonu açın.

- Kabloyu bağladığınız girişi seçmek için, TV‘nin kontrol panelini veya uzaktan kumandasını kullanın.
- Bu aşamadan itibaren, iPhone‘un ekranının TV‘ye yansıdığını göreceksiniz. Büyük ekrana sahip TV, iPhone‘un çözünürlüğünü çoğaltacak ve iPhone’un, TV’ye yansıyan ekran görüntüsü biraz garip görünecektir. Ancak fotoğraf ve video açtığınızda, iPhone, tam çözünürlüğü TV‘ye gönderecek ve dolaysıyla fotoğraflar, videolar net ve canlı görünecektir.
Not: Dönüştürücü adaptörün fazladan bir şarj bağlantı noktası (portu) olduğunu fark etmişsinizdir. Bunu, telefonunuz TV‘ye bağlıyken telefonunuza güç sağlamak amacıyla, bir şarj adaptörüne bağlamak için kullanabilirsiniz. Apple, adaptörle birlikte bir tane de şarj kablosu (ve şarj adaptörü) vermediğinden, bunun için ekstra bir AC adaptörüne (şarj adaptörü) ve şarj kablosuna ihtiyacınız olacak.

iPhone’u, Apple TV Uyumlu Bir Cihaza Bağlamak için Ekran Yansıtmayı Kullanma
iPhone‘unuzu, bir AV (şarj) adaptör dönüştürücü ile TV’ye bağlamak oldukça basit olsa da, tamamen kablosuz bağlantı üzerinden TV’ye bağlama seçeneğiniz de var. Televizyonunuza bağlı bir Apple TV cihazınız veya AirPlay 2 uyumlu bir akıllı TV‘niz varsa, Wi-Fi aracılığıyla iPhone‘unuzun Denetim (Kontrol) Merkezi‘nden ekran yansıtması yapabilirsiniz.
İşte, yapmanız gerekenler!
- iPhone‘unuzun, Apple TV veya AirPlay 2 uyumlu akıllı TV‘nizle aynı Wi-Fi ağına bağlı olduğundan emin olun.
- TV‘nizin açık olduğundan ve Apple TV’nizin ekranını görüntülediğinden emin olun.
- Kullandığınız iPhone modeli ve iOS sürümüne bağlı olarak, parmağınızı ekranın sağ-üst tarafından aşağı veya ekranın alt tarafından yukarı kaydırarak iPhone‘un Denetim (Kontrol) Merkezi’ni açın.
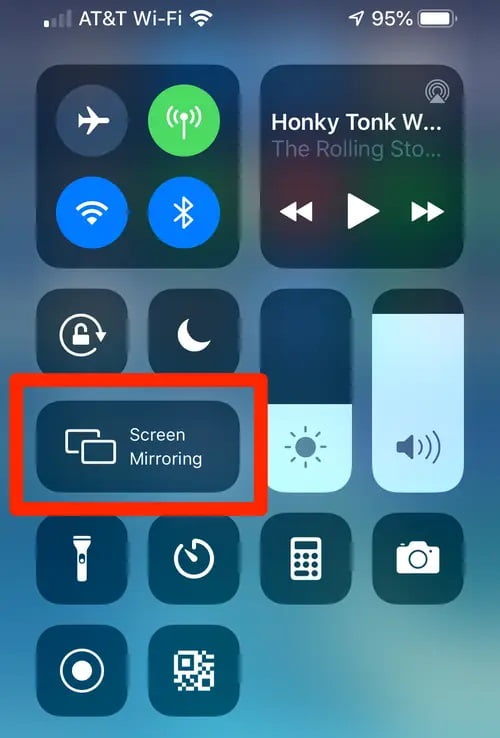
- Denetim (Kontrol) Merkezi ekranında Ekran Yansıtma (Screen Mirroring) menüsüne dokunun ve ardından, gelen seçenekler listesinde cihazınızın adına dokunun. iPhone’unuzun ekranı, TV‘nize yansıyacaktır.

Not: Telefonunuzda video oynatmaya başladığınızda, videonun boyutu ve ekrana yerleşimi, otomatik olarak TV ekranına uyacak şekilde ayarlanacaktır. Otomatik olarak ayarlanmaz ise, AirPlay ayarlarını kullanarak ayarlayabilirsiniz.
Doğrundan Uygulamalar ile TV’ye Görüntü Aktarmak için AirPlay’i Kullanma
- iPhone‘unuzun Apple TV‘nizle veya AirPlay 2 uyumlu akıllı TV‘nizle aynı Wi-Fi ağına bağlı olduğundan emin olun.
- TV‘nizin açık olduğundan ve Apple TV’nizin ekranını görüntülediğinden emin olun.
- Hulu, Amazon Prime Video, HBO Max vb üçüncü taraf (üçüncü parti) bir uygulamadan, yayınlamak istediğiniz videoya gidin. Not: Ne yazık ki, Netflix uygulaması artık AirPlay’i desteklemiyor.
- Videoyu iPhone‘unuzda oynatmaya başlayın ve video ekranının sağ-üst köşesinde, içinde üçgen bulunan bir dikdörtgene benzeyen AirPlaysimgesine dokunun.
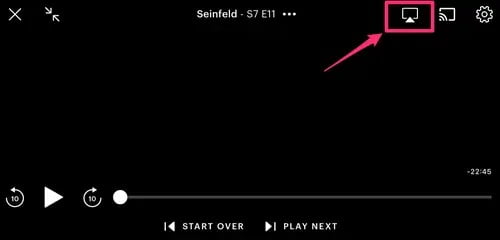
- AirPlay seçenekleri listesinde cihazınızı (TV’nizi) seçin.
- Videonuz, TV’nizde yayınlanmaya (oynatılmaya) başlayacak.

Konu hakkında destek almak için 11858'i arayabilirsiniz.
Kendi çektiğiniz fotoğrafları ve videoları TV'nizde görmek ister misiniz? iPhone ama nasıl yapılacağını bilmiyor musun? Endişelenmeyin, bunları PC'nize aktarmak veya USB belleklere kaydetmek için zaman kaybetmenize gerek yok. "İPhone'unuzu" doğrudan bağlayabilirsiniz televizyona ve en sevdiğiniz içeriğin keyfini çıkarın: uygulamalar, oyunlar, fotoğraflar ve videolar.
Biliyorum, bu şekilde ifade et, özellikle teknoloji meraklısı olmayan sizler için biraz zor görünebilir, ancak sizi temin ederim ki bu bir oyun Ninos. Sadece doğru araçları kullanmanız gerekir - o zaman ne olduklarını öğrenmek istiyorsanız iPhone'u TV'ye nasıl bağlarımsize vermek üzere olduğum talimatları okuyun. Harcanacak biraz para olacak, hemen söylüyorum, ama buna değer olacak.
uyarıyoruz: Telif hakkı nedeniyle, bazı uygulamalar TV Ödeme (örn. Sky Go), iPhone'dan TV'ye içerik aktarımını yasaklar. Bununla birlikte, Infinity gibi diğerlerinin bu tür sınırları yoktur, ancak içeriğin jailbreak'li telefonlarda görüntülenmesini engeller. İçeriği TV'nize iletmek için bir kablo veya cihaz satın almadan önce iyi bilgilendirilmenizi tavsiye ederim!
- İPhone'u kablolar olmadan TV'ye bağlama
- İPhone'a nasıl bağlanılır Smart TV
- İPhone'u TV'ye nasıl bağlayabilirim? Apple TV
- İPhone'u Chromecast ile TV'ye bağlama
- İPhone'u kablo TV'ye bağlama
İPhone'u kablolar olmadan TV'ye bağlama
Elimizdeki en konforlu çözümle başlayalım, yani iPhone'u TV'ye nasıl bağlarım kablosuz olarak, bazı kullanımı kolay donanım aygıtlarını ve protokollerini kullanarak.
İPhone'u Smart TV'ye bağlama
Eğer bir tane varsa Akıllı televizyon, iPhone'u TV'ye başka ürünler satın almak zorunda kalmadan bağlayabilmeniz çok olasıdır. Ancak, gerekli bir ayrım yapılmalıdır.
İPhone ile yerel olarak (yani harici cihazlara başvurmadan) bağlantıdan en iyi şekilde yararlanmanızı sağlayan televizyonlar, Apple AirPlay ile çalışır, teknolojinin entegrasyonuna işaret eden AirPlay 2 İçlerinde Apple.
AirPlay, video ve ses akışları göndermenize olanak tanıyan bir Apple kablosuz teknolojisidir cihaza iPhone, iPad veya Mac gecikme veya tıkanma olmadan. Wi-Fi ağı üzerinden çalışır (kaynak ve hedef cihaz aynı Wi-Fi ağına bağlı olmalıdır) ve ayrıca iPhone / iPad / Mac ekranını yansıtmanıza / genişletmenize izin verir.
Kullanmak için tek yapmanız gereken, hem iPhone'un hem de TV'nin açıldı ve aynı Wi-Fi ağına bağlandı, ardından aşağıdaki gibi devam edin: TV'ye tek bir video / ses içeriği göndermek istiyorsanız, telefonda oynatmaya başlayın, AirPlay simgesi (üçgen ve ekran) ve adınızı seçin TV size önerilen cihazlar listesinden; Öte yandan, iPhone ekranını TV'ye yansıtmak istiyorsanız Kontrol merkezi Parmağınızı ekranın sağ üst köşesinden aşağıya kaydırarak iOS iPhone X ve arkada) veya ekranın altından üste (eski iPhone modellerinde) düğmesine basın. Yinelenen ekran ve seninkini seç TV size önerilen cihazlar listesinden. İlk kez oturum açtığınızda, bir giriş yapmanız istenebilir. doğrulama kodu
Anda yazmak bu makalede, yalnızca bazı Akıllı TV'ler yerel olarak AirPlay ile uyumludur LG, Samsung, Sony es mengene : Tam listeyi Apple'ın web sitesinde bulabilirsiniz. Her durumda, akıllı olmayanlar da dahil olmak üzere herhangi bir TV'de AirPlay desteği alabileceğinizi bilin - size kısaca anlatacağım harika bir TV Kutusu olan Apple TV'yi satın alın.
Ancak, bu bölümü kapatmadan önce, size AirPlay uyumlu olmasa da bazı Smart TV'lerin sistemleri (örn. Anyview Oyuncular televizyonlarda Hisense ) YouTube veya Netflix videoları gibi belirli içerik türlerini kablosuz olarak iPhone'unuzdan oynatmak için. Kullanmak için, telefonunuzu ve TV'nizi aynı Wi-Fi ağına bağlayın, ilgilendiğiniz uygulamayı başlatın (örn. Youtube o Netflix ), basın iletim simgesi (Wi-Fi dalgası ekranı) ve kendinizinkini seçin Akıllı televizyon Önerilen menünün. Kolay değil mi?
İPhone'u Apple TV ile TV'ye bağlama
Smart TV'niz yoksa veya her halükarda TV'niz yerel bağlantıyı desteklemiyorsa iPhone'a, satın almayı düşünebilirsiniz Apple TV : TV'ye bağlanan ve bunu yapmanıza olanak tanıyan bir tür siyah "kutu" koşmak çok çeşitli uygulamalar ve oyunlar: Netflix'ten YouTube'a ve Amazon'a Prime Video, Spotify, RaiPlay, TIMvision, DAZN ve aşağıdakiler gibi tüm Apple hizmetleri Apple TV +, müzik Apple'dan, ICloud Resimleri, Apple podcast, Itunes mağazası vb. İçin destek içerir AirPlay 2 iPhone ekranını gerçek zamanlı olarak iletmek için (aynı zamanda iPad ve iPod TV'de) öğesine dokunun veya akan ses / video içeriğini doğrudan TV'ye gönderin. Tüm "iPhone" modelleriyle uyumludur.
Şu anda piyasada üç Apple TV modeli var: Apple TV HD32 GB dahili belleğe sahip olan ve Full HD (1080p) çözünürlüğe kadar içerik oynatmayı destekleyen ve Apple TV 4K bunun yerine 4K desteği ve 32 veya 64 GB dahili belleğe sahip olma olasılığını ekler.
Tüm Apple TV modelleri işlevi destekler Airplay Bu nedenle, iPhone'dan içerik iletme amaçları açısından önemli farklılıklar göstermezler. Daha fazlasını öğrenmek istiyorsanız, Apple TV'nin nasıl çalıştığına dair eğitimime göz atın.
İPhone ekranınızı Apple TV aracılığıyla ev TV'nizde görüntülemek için önce her iki cihazı da aynı Wi-Fi ağına bağlı tutmalısınız.
Bu yüzden hatırla Kontrol merkezi iOS için, parmağınızı ekranın sağ üst köşesinden altına (iPhone X ve sonraki modellerinde) veya ekranın altından üste (önceki iPhone modellerinde) kaydırarak düğmeye basın. Yinelenen ekran ve seninkini seç TV size önerilen cihazlar listesinden.
Öte yandan, TV'de tek bir video veya tek bir fotoğraf yayınlamak istiyorsanız, iPhone'da oynatmaya başlayın, AirPlay simgesi (altta küçük dikdörtgen olan bir ekran) görünür ve öğeyi seçer Apple TV açılır menüde. Bundan daha kolay mı?
İPhone'u Chromecast ile TV'ye bağlama
Apple TV çok pahalı görünüyorsa ve "iPhone by" ekranınızın ekranını televizyonda yeniden oluşturmak ilginizi çekmiyorsa, bir Chromecast'lertüm iPhone modelleriyle uyumludur.
El Google Chromecast, televizyonun HDMI bağlantı noktasına (ve cihazı da çalıştırmak için televizyonu kullanmak istiyorsanız USB'ye) bağlanan ve ikincisinde video yansıtmanıza olanak tanıyan bir tür dongle olan bir dongle'dır. fotoğraflar ve diğer içerik türleri. Günümüzde akış içeriğinin yeniden üretilmesi için onu destekleyen birçok iOS uygulaması varken, ana ekranların ve uygulamaların yansıtılması için, ekran kayıt işlevini kullanan bir "numara" aracılığıyla yayın yapmanıza izin veren uygulamalara başvurmak gerekir. iPhone ekranından Chromecast'e (AirPlay'e veya terminallerin yerel aynalamasına kıyasla biraz gecikmeli) Android). Bununla birlikte, size iPhone'dan Chromecast'e medya yayınlamanıza izin veren bazı pratik uygulama örnekleri vereceğim.
- Netflix: Dünyanın en popüler isteğe bağlı video hizmetidir. Filmleri, dizileri izlemenizi sağlar, karikatür ve aylık 7,99 Euro'dan başlayan fiyatlarla (ücretsiz denemenin ilk ayından sonra) yüksek kaliteli belgeseller. Daha fazla bilgi edinmek istiyorsanız, Netflix'i nasıl izleyeceğinizle ilgili eğitimimi okuyun.
- Amazon Başbakan Video - Amazon'un ünlü video yayın platformu. Bununla ilgili daha fazla bilgi için özel eğitimime göz atın.
- Infinity - Chromecast desteğine sahip bir başka harika isteğe bağlı video hizmeti. Yüzlerce film, dizi, çizgi film ve TV şovu barındırır. Denemenin ilk 30 gününden sonra aylık 7,99 Euro (promosyonda 5,99 ay için 6 Euro / ay). Daha fazla ayrıntı için, Infinity'nin nasıl çalıştığına dair rehberimi okuyun.
- YouTube: mükemmel video portalı. Ayrıca, Chromecast aracılığıyla TV'nizde ücretsiz olarak izleyebileceğiniz birçok filme ev sahipliği yapıyor. Daha fazla bilgi edinmek istiyorsanız, YouTube'da ücretsiz filmlerin nasıl izleneceğiyle ilgili eğitimimi okuyun.
- Spotify - Dünyanın en popüler müzik akışı hizmetlerinden biri. Chromecast aracılığıyla TV'nize müzik yayınlamanıza olanak tanır. Daha fazlasını öğrenmek istiyorsanız, Spotify'ın nasıl kullanılacağına dair eğitimimi okuyun.
Liste uzayıp gidebilir. Bu, onu Apple TV'ye ucuz bir alternatif olarak kullanabileceğiniz ve filmleri, videoları ve fotoğrafları TV'nize kablosuz olarak yansıtabileceğiniz anlamına gelir. Tek yapmanız gereken, telefonu ve anahtarı aynı Wi-Fi ağına bağlamak ve iPhone için mevcut olan uygun uygulamayı kullanarak Chromecast'inizi yapılandırmaktır. Daha fazlasını öğrenmek istiyorsanız, Chromecast'in nasıl çalıştığına ilişkin eğitimime göz atın.
Öte yandan ekran yansıtma için, yalnızca kullanım izni vererek ücretsiz olarak (reklam afişleriyle) kullanılabilen Replica uygulamasını öneririm. Bluetooth, Chromecast'ler düğmelere basın ve kullanın Başlamak es Akışı başlatın. Ayda 1,99 €, yılda 14,99 € veya tek seferlik 19,99 € maliyetle ve bu özellikleri ücretsiz olarak deneme fırsatıyla banner reklamları kaldırmak ve gecikme, kalite ve akış modu kontrolünü etkinleştirmek için uygulama içi satın alımlar da mevcuttur. 1 hafta.
Chromecast, sürüm için 39 Euro'dan başlayan fiyatlarla ana elektronik mağazalarından ve Google Online mağazasından satın alınabilir. HD ve bunun için 79 euro Ultra 4K desteği ve entegre Ethernet konektörü ile.
Ucuz HDMI dongle'larına dikkat edin! Piyasada, aslında, AirPlay, Google Cast (Chromecast tarafından kullanılan kablosuz akış teknolojisi) ve Mircast (birçok taşınabilir Windows PC tarafından kullanılan ancak cihazda bulunmayan bir kablosuz teknoloji) ile tam uyum vaat eden Chromecast'ten daha ucuz bazı dongle'lar var. iPhone). Kişisel olarak onları tavsiye etmiyorum, çünkü performansları genellikle AirPlay ile ilgili olarak arzulanan bir şeyi bırakıyor. Gerçekten birkaç kuruş tasarruf etmek istiyorsanız, ucuz bir dongle satın almadan önce Amazon'daki (veya diğer sitelerdeki) yorumları dikkatlice okuyun.
İPhone'u kablo TV'ye bağlama
Şimdi onun yerine görelim iPhone'u TV'ye nasıl bağlarım geleneksel bir şekilde, yani iki cihazı bir kablo kullanarak bağlamak.
Dock bağlantı noktası olan çok eski bir iPhone'unuz olma olasılığınız dışında, satın almanız gereken şey Lightning - Dijital AV Adaptörü. Telefonunuzun Lightning bağlantı noktasına takılan ve telefonunuzu bir HDMI kablosuyla (ayrı olarak satın alınır) TV'nize bağlamanızı sağlayan küçük bir adaptördür. Ayrıca iPad Air / Retina, iPad Mini ve iPad Air gibi diğer Apple cihazlarıyla da çalışır. iPod touch beşinci nesil ve içeriği Full HD olarak oynatmanıza izin verir.
TV'nizin HDMI girişleri yoksa, "iPhone by" cihazınızı TV'ye bir kompozit AV kablosu, bir güç kaynağına bağlanmak için bir USB konektörü de içerir. İçerikler standart tanımda yeniden üretilir.
Amazon ve diğer çevrimiçi mağazalarda dolaşırken, iPhone'lar için Apple'ınkinden çok daha ucuz olan kabloları ve adaptörleri bulabilirsiniz. Ancak, çoğunun çalışmadığını veya kötü çalışmadığını unutmayın. Ayrıca, bu kabloların (veya adaptörlerin) yapı kalitesi neredeyse her zaman istenen bir şeyi bırakır. Başka bir deyişle, yalnızca görünüşte uygun olan satın alımlara girişmek yerine orijinal Apple ürünlerini (veya çoğu Amazon markalı ürünü) satın almak için birkaç dolar daha fazla harcamak daha iyidir. O zaman seni uyarmadığımı söyleme bana!