Outlook 2013 Yeni Hesap Ekleme
OUTLOOK HESAP EKLEME
Bu makaledeki adımlarda, bilgisayarınızda Outlook 2016 veya Outlook 2013 kullanarak e-posta hesabınızı nasıl ayarlayacağınız açıklanır. Outlook’a Office 365, Gmail, Yahoo ve iş veya okul hesabınız gibi çeşitli e-posta hesapları ekleyebilirsiniz.
E-postanızda Outlook otomatik hesap kurulumunu kullanma
NOT : Outlook 2010'u Office 365 İş'le birlikte kullanıyorsanız, hesabınıza erişmek için Outlook'u ayarlamadan önce masaüstünüzü ayarlamanız gerekir. Bkz. Office 2010 masaüstü programlarını Office 365 İş ile çalışacak şekilde ayarlama.
Birçok durumda, yalnızca e-posta adresi ve parolayla Outlook sizin için hesabınızı ayarlayabilir. Outlook uygulamasını ilk kez başlattığınızda, Otomatik Hesap Sihirbazı başlatılır.
Hesabı otomatik olarak ayarlamak için
Outlook uygulamasını açın ve Otomatik Hesap Sihirbazı açıldığında İleri’yi seçin.
NOT : Sihirbaz açılmadıysa veya bir e-posta hesabı daha eklemek istiyorsanız, araç çubuğunda Dosya sekmesini seçin.
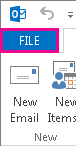
E-posta Hesapları sayfasında İleri > Hesap Ekle'yi seçin.
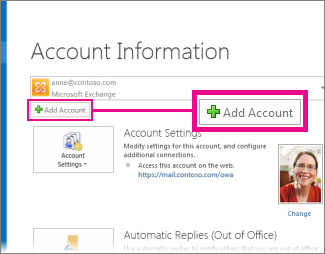
Otomatik Hesap Kurulumu sayfasında adınızı, e-posta adresinizi ve parolanızı girin, ardından İleri’yi seçin.
NOT : İleri’yi seçtikten sonra bir hata iletisi alırsanız e-posta adresinizi ve parolanızı tekrar denetleyin. Her iki de doğruysa Elle kurulum veya diğer sunucu türleri’ni seçin. Bu seçenekle ilgili yönergeler için sonraki bölüme göz atın.
Son’u seçin.
Otomatik kurulum çalışmadı
Kurulum tamamlanmadıysa Outlook, posta sunucusuna şifresiz bir bağlantı kullanarak yeniden denemenizi isteyebilir. Bu işe yaramazsa El ile kurulum veya diğer sunucu türleri’ni seçebilirsiniz.
NOTLAR :
Outlook 2016 kullanıyorsanız, Exchange hesaplarında el ile kurulum türünü kullanamazsınız. Otomatik hesap kurulumu başarısız olursa yöneticinize başvurun. Yöneticiniz size e-posta hesabınız için Exchange Server adını söyleyebilir ve Outlook’u ayarlamanıza yardımcı olur.
Önceki bir sürümden Outlook 2016 sürümüne yükselttiğinizde, Outlook’ta oturum açma veya başlatma hataları alıyorsanız, bunun nedeni Exchange Otomatik Bulma Hizmeti’nin yapılandırılmamış veya düzgün çalışmıyor olmasıdır. Bu sorunu önleme hakkındaki ayrıntılar için bkz. Microsoft Outlook 2016’daki “Outlook oturum açamıyor” veya “Microsoft Outlook başlatılamıyor” hataları.
Hesabı el ile ayarlamak için
El ile kurulum veya diğer sunucu türleri > İleri’yi seçin.
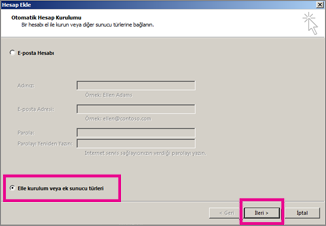
Size gereken hesap türünü seçin ve sonra da İleri’yi seçin.
Aşağıdaki bilgileri doldurun:
Adınız, E-posta Adresi, Hesap Türü, Gelen posta sunucusu, Giden posta sunucusu, Kullanıcı Adı ve Parola.
NOTLAR : Office 365 İş veya Exchange hesabınız varsa, gelen ve giden posta sunucusu bilgileri için İşletmeler için Office 365 Outlook’ta POP ve IMAP ayarları konusuna bakın.
Yerel İnternet Servis Sağlayıcınızın (ISS) sağladıkları da dahil diğer tüm hesaplar için bu bilgileri yöneticinize veya ISS’nizin yardım masasına başvurarak öğrenebilirsiniz.
Hesap Ayarlarını Sına’yı seçerek girdiğiniz verileri doğrulayın.
NOT : Sınama başarısız olursa Diğer Ayarlar’ı seçin. Yöneticinizin gelen sunucu (POP3 veya IMAP) veya giden sunucu (SMTP) için belirli bağlantı noktaları girme dahil ek değişiklikler yapması gerekebilir.
İleri > Son’u seçin.
Outlook uygulamasına Gmail hesabı eklemeyle ilgili yardım mı arıyorsunuz? Outlook ve Office 365’e bağlamak için Gmail hesabınızı hazırlamanız ve ardından Gmail’i Outlook’a aktarmanız gerekir.
Bir video izleyin
Otomatik Hesap Sihirbazı, Outlook 2013 veya Outlook 2016 uygulamasında hesap ayarlamanın en hızlı yoludur.
E-posta hesabını silme
E-posta hesabını silmek için
Dosya sekmesinin sağ bölmesinde Hesap Ayarları > Hesap Ayarları’nı seçin.
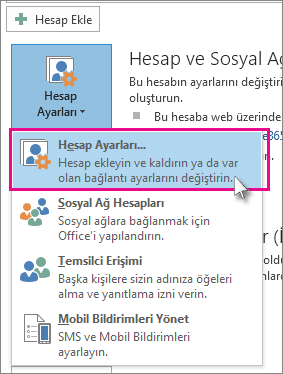
E-posta hesapları listesinde, silmek istediğiniz hesabı seçin ve ardından Kaldır’ı seçin.
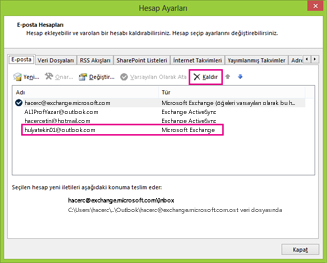
Bu makaleyi yararlı buldunuz mu?
Diğer e-posta hesaplarınızı Outlook.com’a ekleme
Outlook.com, Gmail veya Yahoo Mail gibi birden çok e-posta hesabı mı kullanıyorsunuz? Birden çok e-posta sitesinde oturum açmak zorunda kalmak yerine, tek bir konumdan posta gönderip almaya ne dersiniz? Evet bunu yapabilirsiniz!
Bağlı hesap nedir?
Outlook.com, diğer en çok beş e-posta hesabına bağlanmanıza (Gmail veya Yahoo Mail gibi) ve bunları Outlook.com gelen kutunuzda görüntülemenize olanak tanır. Her hesap klasör bölmenizde bir klasör olarak listelendiğinden, Outlook.com’dan bile çıkmadan bunlar arasında geçiş yapabilirsiniz. Bağlı hesaplar, Outlook.com'da her oturum açtığınızda ve siz Outlook.com'u kullanırken her saatte bir eşitlenir.
E-posta hesaplarınızı Outlook.com'a bağlama
Outlook.com oturumunuzu açın.
Gezinti çubuğunda
 > Seçenekler’i seçin.
> Seçenekler’i seçin.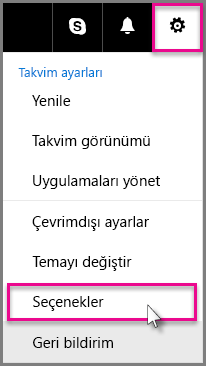
Sol bölmede Posta > Hesaplar > Bağlı hesaplar'ı seçin.
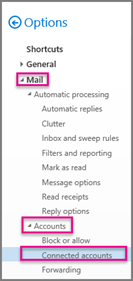
NOT : Tüm özellikler her bölgede kullanılamayabilir. Bağlı hesaplar seçeneğini görmüyorsanız bu özellik hesabınız için kullanılamayabilir.
Gmail hesabı bağlıyorsanız Gmail’i seçin. Web’de Outlook (Office 365) hesabı gibi başka türde bir e-posta hesabı bağlamak için Diğer e-posta hesapları’nı seçin.
E-posta hesabınızı bağlama sayfasında, Outlook.com’a bağlamak istediğiniz e-posta adresinin tamamını ([email protected] gibi) ve parolasını girin.
NOT : Outlook.com'a bağlamak istediğiniz hesap için iki aşamalı doğrulamayı açtıysanız, o hesaba bir uygulama parolası oluşturmanız gerekir. Sağlayıcınızın hesap güvenlik sayfasına gidin ve uygulama parolasını oluşturun. Ardından, Outlook.com'a gidin ve E-posta hesabınızı bağlama sayfasına o parolayı girin.
Tamam’ı seçin.
Gelen Kutunuza dönmek için Seçenekler’i seçin. Bağlı hesabınız klasör listenize eklenir.
Varsayılan "Kimden" adresini ayarlama
Outlook.com’a eklediğiniz herhangi bir hesaptan e-posta gönderebilirsiniz.
 > Seçenekler > Posta > Hesaplar > Bağlı hesaplar’ı seçerek, bağlı hesaplar sayfasına dönün.
> Seçenekler > Posta > Hesaplar > Bağlı hesaplar’ı seçerek, bağlı hesaplar sayfasına dönün.Kimden adresini değiştir’i seçin.
Kimden adresi’nde, açılan listeden bir adres seçin.
Microsoft 365 e-posta adresinizi Outlook’a (Windows) ekleme
Microsoft 365 hesap kurulumu serisinin üçüncü adımına geldiniz.
Windows bilgisayar için MAIL_O365 e-posta adresinizi Outlook 2016'ya (veya daha yeni) ekleyin. Daha sonra kurumsal e-postalar gönderip alabilirsiniz.
Bu video, şu konuya ilişkin Nasıl Yapılır? serisinin bir parçasıdır: e-posta kurulumu.
- Outlook uygulamasını açın. (Uygulamanız yok mu? İndirmek için buraya tıklayın.)
- Dosyayı seçin ve ardından + Hesap Ekle seçeneğini belirleyin.
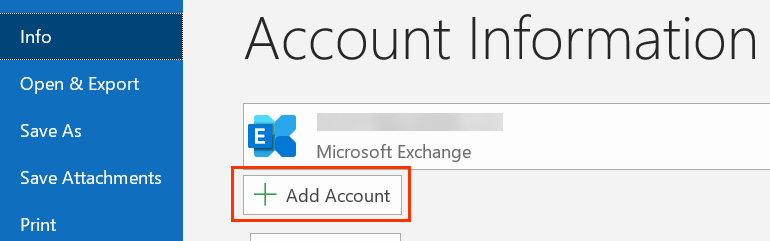
Önceden Outlook’u açmadıysanız, karşılama ekranını göreceksiniz. - Microsoft 365 E-posta adresinizi girin ve Bağlan seçeneğini belirleyin.
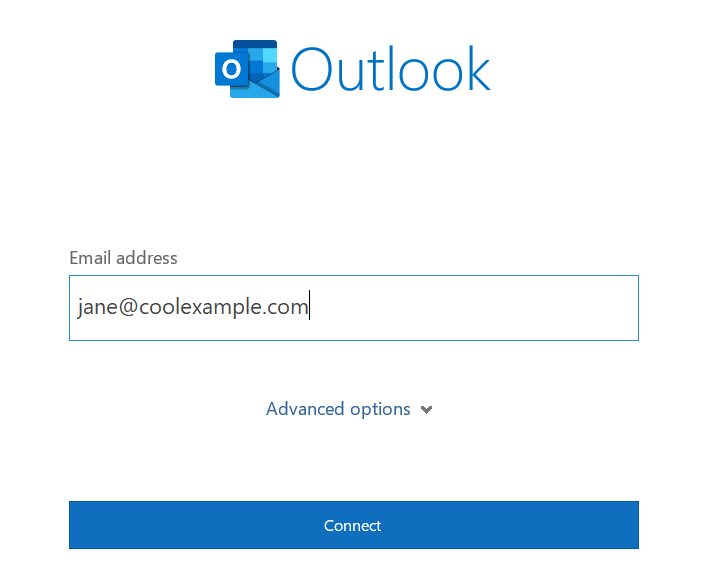
- Microsoft 365 Şifrenizi girin ve Giriş yap seçeneğini belirleyin. Sorulursa bu hesabı cihazınızda her noktada kullanmayı isteyip istemediğinizi belirleyin.
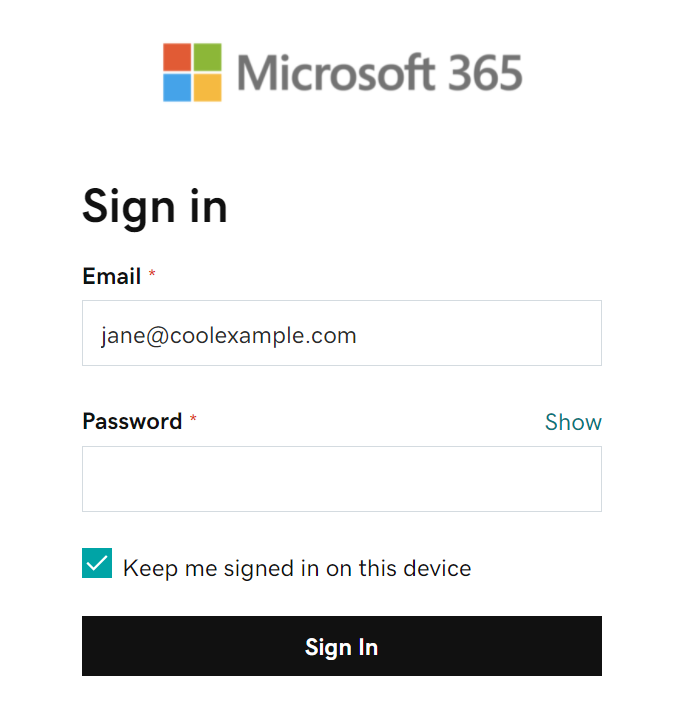
- Yöneticiniz çok faktörlü kimlik doğrulamayı (MFA) etkinleştirdiyse, hesabınızı doğrulayın veya Kimlik Doğrulama Uygulamasını kurun.
- Outlook’ta e-postanın eklendiğini görünce Bitti seçeneğini belirleyin.
Not: Devam etmek için hesap türünüzü İş veya Okul olarak seçmeniz gerekebilir.