Usb Ile Telefonu Bilgisayara Bağlamak
Bir cep telefonunu bir dizüstü bilgisayara bluetooth ile bağlama. Bir dizüstü bilgisayarda bluetooth bağlantısı nasıl yapılır. Adım adım talimatlar
Sadece işe yaramadı, ne olduğunu bilmeniz gerekir telefonda ve PC’de.
Örneğin, telefon bilgisayara bağlanabilir wifi üzerinden, bluetooth veya usb kablosu, veri kablosu ile.
İdeal olarak, böyle olmalı, bir usb kablosu bağlanmış veya wifi üzerinden bir parola girmiş veya bluetooth'u açmış olmalı ve işe yaradı. Çoğu durumda, olan budur.
Herhangi bir sebepten dolayı zorluk çekiyorsanız telefonu bir dizüstü bilgisayara bağlamak veya PC üzerinden wifi, bluetooth, usb, aşağıdaki talimatları okuyun.
Aşağıda açıklanacaktır: telefonu usb üzerinden bağlarken problemi çözmek, bluetooth bağlantısı kurulumu ve bir PC'ye bağlayın, bir cep telefonunu veri kablosu ile bağlayın, bir dizüstü bilgisayara wifi üzerinden bağlayın.
Telefonu PC'ye bağlayın
Kayıt müziği, dosyalar, dublajlı fotoğraflar, videolar ve daha fazlasını bir PC'de saklamak için telefonun bilgisayara, dizüstü bilgisayara, USB'li, wifi, bluetooth özellikli bir bilgisayara nasıl bağlanacağı hakkında kısa bir inceleme ve öneriler. Bu makale için bilgi çeşitli kaynaklardan toplanır ve bölümlere ayrılır: telefonu bilgisayara USB üzerinden bağlama - birçok modern telefona uygun, telefonu bluetooth üzerinden bilgisayara bağlama, kablosuz iletişim ile donatılmış farklı telefon modelleri için ve telefonu veri kablosuyla bilgisayara bağlama.
Telefonu bilgisayara bağlamak için birkaç yol vardır:
En basit olanı bir USB kablosudur, bilgisayara bağlandıktan sonra, USB portunu USB portuna takmış gibi yeni çıkarılabilir bir disk görünmelidir. Telefon verilerine erişebilmek için: Rehber, mesajlar, ajanda ve diğerleri, telefon üreticisi tarafından geliştirilen özel bir program kurmanız gerekir. Böyle bir bağlantıyla, aşağıda daha ayrıntılı olarak açıklanan hatalar ve problemler mümkündür.
Telefon verilerini bir flash karttan indirin. Burada her şey basit. Flash kartı telefondan çıkarıp, bilgisayara taktık, telefon dosyalarında "Bilgisayarım" da yeni bir disk beliriyor. Her şeyin yolunda gitmesini sağlamak için, telefonunuzdaki “Her şeyi bir flash karta kaydet” seçeneğini etkinleştirmeniz gerekir ve bilgisayarınızda bir MicroSD, Memory Stick PRO Duo veya başka bir formatta bir flash kart yerleştirmeniz gerekir.
Bluetooth ile bir dizüstü bilgisayara veya bilgisayara bağlanın. Her iki cihazın da bir bluetooth modülü ile donatılması gerekir. Telefona özel bir program aracılığıyla veya Windows kullanarak bağlanabilirsiniz. Bağlanmadan önce, hem telefondaki hem de PC'deki bluetooth modüllerini etkinleştirmeniz, cihazları tanımlamanız ve eşleştirmeniz gerekir. Bununla ilgili daha fazla bilgiyi burada bulabilirsiniz.
Telefon tamamen basit veya eskiyse ve bir USB bağlantı noktasına ve bir flash karta sahip değilse ve bluetooth modülü yoksa, bir DATA kablosuyla bağlanmanın yalnızca bir yolu vardır. Veri kablosu bağlantısı ile bağlanmayı düşünün. Gerçek şu ki, bağlantı her zaman başarılı değildir ve bugün bu kadar düşük maliyetli telefonlardan bir şeyi sıkmak her zaman mümkün değildir. Bununla birlikte, böyle bir yöntem vardır ve veri kablosunu telefona ve bilgisayara başarıyla bağladıktan sonra başka bir yazılım koşulu gerekir. Telefon modelinizi destekleyen bir program bulmanız gerekecektir. Pratik olarak tüm tanınmış mobil markalar Nokia, Samsung, Apple, Motorola, Sony Ericsson, HTC ve diğerleri? telefonunuzu bir PC'ye bağlamanıza yardımcı olacak kendi özel lisanslı yazılımlarını kullanın. Program telefonunuz için CD-ROM'da mevcut olmalı veya cep telefonu üreticisinin web sitesinden indirilebilir.
Daha fazla göster
Android platformunda telefonlar, tabletler bağlanma sorunları.
soru: “Android ile bir akıllı telefon aldım. Açtım, telefonu bir USB kablosuyla bilgisayara bağlayın. Bilgisayarın hoparlörlerinde ve akıllı telefonda, yeni bir aygıta bağlanma sesi duyulur, sistemde yeni bir disk yoktur. Sürücülerin hepsi kurulu, kabloda veya telefonda da bir sorun yok. Ne yapmalı?
Cevap: Sorun telefona bilgisayara bağlı değil nedeniyle olabilir.
Arızalı kablo;
- hatalı, bilgisayar yapılandırılmamış;
- bozuk, telefon yapılandırılmamış.
1.USB kablosu uzun, kısa, kısa, bükülmemeli, kontaklar zarar görmemelidir. Daha önce başka bir telefonda test edilmiş olan kabloyu bulmak ve telefonunuzu bağlarken kullanmak en iyisidir.
2. Bilgisayar başlangıçta problemsiz ve hatasız çalışmalıdır. Bağlı cihazları, yazıcıları, kameraları, flash sürücüleri her zaman tanıdım, çalışması için gereken sürücüleri ve programları yükledi. Bilgisayar tamamen yeniden başlatılmalıdır. Başlat - Kapat - Yeniden başlat.
3. Telefon bağlanmadan önce yeniden başlatılmalıdır - tamamen kapatın ve siyah ekrandan indirin. Bu işe yaramazsa, telefonu tekrar kapatmanız, pili, SIM kartı, flash kartı çıkartmanız gerekir. Ardından her şeyi yerine yerleştirin: pil, SIM kart, flash kart, kapak, USB kablosunu telefondan ve bilgisayardan çıkarın ve takın. Telefonu aç.
Telefonun PC'ye bağlantısını daha iyi ayarlamak:
Android akıllı telefonu bilgisayara USB üzerinden bağlayın ve bağlantının oluştuğunu belirten hoparlörlerden gelen karakteristik sesi bekleyin. Windows tepsisinde, bağlı cihazın altında bir mesaj ve bağlantı açıklaması görünecektir: bağlan veya bağlan veya bir sürücü arayın.
Android telefonunuzun ayarlarına gidin ve öğeyi kontrol edin: Ayarlar -Uygulamalar-Geliştirme Aracı. USB Hata Ayıklama kapatılmalıdır.
Bu adımlardan sonra, telefon ekranında bir bağlantı penceresi görünecektir. Seçeneklerle: USB Bağlantısı - Çıkarılabilir Disk, Telefon Modu Bağlantısı. İstediğiniz seçeneği seçin. Basit hacimli dosyalar için, indir, indir müzik, video, oyunlar, öğeyi seçmeniz gerekir - Çıkarılabilir disk. Bu modda, telefonun bazı işlevleri çalışmaz.
Bundan sonra, Windows ek bir Flash sürücünün bağlı olduğunu ve dosyalarla çalışmanın mümkün olduğunu bildirir. Ancak, yüklü programların sistem dosyalarını telefondan yanlışlıkla silmemeye dikkat edin, bunlar olmadan telefon çalışmayacaktır.
Telefonun bağlantısını kesin doğru olmalıdır. Tepsinin sağ alt köşesinde gerekli, bağlantı resmine tıklayın ve "Flash sürücünün bağlantısını kes" komutunu seçin. Telefonu dizüstü bilgisayardan çıkardıktan sonra, PC, Android işletim sistemi yeni telefon dosyalarını endeksleyene kadar bir süre yavaşlayabilir.
Telefonu PC'ye bağlarken dosya sistemiyle çalışmak kullanıcı veya yönetici modunda olabilir. Yönetici-kök modunda, akıllı telefonun tüm sistem dosyalarına erişim görünür. Kullanıcıya bu haklar verilmemiştir, böylece hiçbir şeyi mahvetmez. Android telefonunuza nasıl ROOT erişimi verileceği hakkında, buradan okuyun.
Soru 2:
Sorunun açıklaması:
Önceden, bir PC'ye bağlanıldığında, telefonda otomatik olarak bir bağlantı seçildiğine dair bir bildirim belirdi: Yalnızca şarj etme, Sür. Bugün, ilk defa, telefon bunu vermedi. Sadece herhangi bir bildirimde bulunmaksızın ücret almaya başlar. Yaptıklarım: telefonu yeniden başlattım, bilgisayarı yeniden başlattım, "Ayarlar / PC'ye Bağlan" ile, ayrıca her şeyi yapılandırdım, antivirüsü kapattım. Tavsiye için sizleri affedeceğim.
Cevap 2:
Görev Killer programını telefonunuza veya bilgisayarınıza yüklediyseniz (hızlı kapatma, uygulama temizleyici), onu telefondan kaldırmanız gerekir.
- HTC telefonu için, HTCsync'in en son sürümünü yükleyin.
- Telefonu kapat.
- Telefonu sökün (kapağı, bataryayı, SIM kartı, USB flash sürücüyü çıkarın) ve tekrar toplayın.
- Telefonu aç.
- USB kablosunu bağlayın.
- Telefonda bir seçim penceresi görünür (Şarj, Sürüş, Diğer).
- Sürücüyü seçin.
- PC ile bağlantı var.
Telefonunuzu Bluetooth ile bir bilgisayara nasıl bağlarsınız?
Bağlanmak için ihtiyacınız var:
Telefondaki Bluetooth özelliğini açın, gerekirse modu “Bluetooth” menüsünde “Herkese görünür” olarak ayarlayın.
- PC'de Bluetooth'u açın, tepside Bluetooth logosu görünmelidir.
- Veya, bu Bluetooth logosu aracılığıyla "Bağlan" komutunu seçin.
- Veya telefonu bilgisayarla özel bir program aracılığıyla eşleştirmek için bağlanın. Nokia telefonu için - Nokia PC Suite. Samsung için - Samsung PC Studio.
- Telefon üreticisinin programına bağlanırken, program ayarlarına girmeniz gerekir. Nokia PC Suite için Bağlantı Yönetimi sekmesini seçin - Bluetooth bağlantısının türü - “Yapılandır” düğmesine tıklayın.
- Sonuç olarak, telefonda ve bilgisayarda bir şifre giriş penceresi görünmelidir, örneğin, 0000 girin.
Bağlantı kurulmazsa, "Cihaz ara" ya da "Tekrar ara" komutunu tıklayın.
Telefon yazılımını, tescilli yazılımları ve telefon üreticilerinin sürücülerini kullanarak DATA kablosuyla bilgisayara bağlama.
Telefonlar için akıllı telefonlar Samsung - program Samsung PC Studio.
Samsung PC Studio, telefonu kişisel bir bilgisayara bağlamanızı ve telefonu ağ üzerinden kontrol etmenizi sağlar. Samsung PC Studio uygulaması, SAMSUNG telefonlardaki kişisel bilgileri ve medya dosyalarını aktarabilir ve düzenleyebilir. Ayrıca, programın bir bağlantı sihirbazı, bir irtibat, mesaj ve dosya yöneticisi ile bir telefon ve bilgisayar senkronizasyon yöneticisi vardır. Bazı durumlarda, program Windows'ta DirectX 9.0 gerektirir.
Samsung PC Studio'nun temel özellikleri:
Telefon bilgilerini yedekleme ve geri yükleme: rehber, takvim, PC üzerinden dosyalar.
- Takvim rehberi ve notların Microsoft Outlook biçiminde senkronize edilmesi.
- Telefonunuzu modem olarak kullanma.
- Cep telefonu dosyalarını görüntüleyin ve yeniden adlandırın.
- PC'de kişi bilgilerini oluşturun, görüntüleyin, silin ve değiştirin.
- PC'de SMS mesajlarını görüntüleme, silme, kopyalama. PC'den SMS oluşturun ve gönderin.
- Müziği, telefon tarafından desteklenen bir formata dönüştürün.
- Telefonunuzdan PC'nize görüntü ve video dosyalarını kaydedin, görüntüleyin ve oynatın.
- Telefonunuzun masaüstünde duvar kağıdı oluşturmak için Resim düzenleme, MMS görüntüleri ve bunları telefonunuza indirme.
- Telefondaki programları, uygulamaları ve oyunları indirin ve yükleyin.
Telefonları senkronize etmek için kullanılan yazılım, Nokia smartphones - Nokia PC Suite.
Nokia, diğer telefon üreticileri gibi, telefonlarının bazı modellerine bağlanmak için bazı orijinal DKU veri kabloları gerektirir. Telefonu bu tür kablolarla PC'ye bağlamak, yalnızca resmi, resmi yazılım programı PC Suite ile mümkündür. Nokia PC Suite uygulaması, resimleri değiştirebilir ve düzenleyebilir, melodi, çok seslilik, telefon rehberi kayıtlarını düzenleyebilir ve değiştirebilir, mesajlarla çalışabilir, telefonu modem olarak kullanabilir ve en önemlisi de telefona dosya kopyalayabilir ve indirebilirsiniz. pc.
Daha fazla göster
Siemens telefonları, DES, SiMoCo, MPM programlarının bağlanması.
Siemens telefonları için, birçok iletişim programı kullanabilirsiniz - DES (Veri Değişimi Yazılımı), SiMoCo (Siemens Mobil Kontrolü) veya MPM (Cep Telefonu Yöneticisi). Bu telefon yöneticisi, Siemens telefonunuzdaki bilgileri başarıyla kopyalayıp kaydedebileceğiniz çok işlevli bir uygulamadır.
Motorola telefonlarını bağlayın.
Motorola telefonları için yukarıda listelenen evrensel programlar da uygundur, özellikle Motorola telefonlarını bilgisayarlarla (MPT (Cep Telefonu Araçları) ve ME (MobilEdit)) senkronize etmek için programı vurgulamak isterim.
Tüm telefonlar için programlar.
Nokia PC Suite’in en son sürümleri, hemen hemen tüm Nokia telefon modellerine bağlanmayı destekler, ancak mağaza raflarında orijinal DKU veri kablolarını bulma ve satın alma konusunda sorunlar vardır. Bu sorunu çözmek için, telefonu, CA, FBUS ve DLR kablolarıyla değil bir bilgisayara bağlayabileceğiniz bir MobiMB programı vardır. Bu program PC Suite'e benzer ve telefonu Bluetooth ve IrDA ile aynı şekilde bağlayabilir.
Teoriydi ve şimdi pratik yapıyordum:
1. Bilgisayara tüm gerekli yazılımları, programları, sürücüleri telefonun CD'sinden yükleyin ya da yazılımı İnternet üzerinden telefonun üreticisinin web sitesinden indirin.
2. Bilgisayarı yeniden başlatıyoruz.
3. Kabloyu telefona ve bilgisayar bağlantı noktasına takın.
4. Programı açın (Nokia için) - Nokia PC Suite.
5. İhtiyacımız olan bağlantıyı seçtik, bizim durumumuzda seri port.
6. "Gelişmiş" düğmesine basın ve doğru COM portunu seçin.
7. Programda, telefonumuz telefonların listesinde görünmelidir.
Telefon bağlı olanlar listesinde görünmüyorsa, yanlış COM portu seçili veya sürücülerde veya kabloda sorun yok demektir.
Bu durumda, telefonu başka bir program aracılığıyla bilgisayara bağlamayı deneyebilirsiniz, örneğin MobiMB.
Farklı programlarda ve telefonlarda veri kablosuyla bağlantı sürecinin mantığı aynı olacak, aradaki fark sadece program menü öğelerinin isminde oluşacaktır.
Motorola telefonlarını MPT (Cep Telefonu Araçları) programıyla bağlamak için bu ayarı önerebilirsiniz. Program ilk kez telefonu algılamıyorsa. Telefonu bağlamak için, F6 tuşuna basın ve "İletişim Ayarları" seçeneğini seçin. "Resepsiyonu Etkinleştir" ve "İletimi Etkinleştir" in yanındaki kutuları işaretleyin ve "Modemi Değiştir" düğmesini tıklayın. Bundan sonra, program sizden bir telefon modeli seçmenizi ister. Bundan sonra, program telefonu bulmaya çalışacak ve bulunduğunda çalışacaktır.
İndirme programları:
Nokia PC Suite: URL web sitesi http://nds2.nokia.com/
MobiMB: web sitesi http://www.java2phone.ru/
ResMan: web sitesi http://javer.sgh.ru/
Veri Değişimi Yazılımı ve Siemens Mobil Kontrolü: web sitesi http://www.siemens-club.ru/
MPM: web sitesi http://communications.siemens.com/
Cep Telefonu Araçları ve MobilEdit: web sitesi http://www.motorolka.ru/
Telefonu bir PC'ye bağlarken sorun yaşanması durumunda, USB kablosu üzerinden dizüstü bilgisayar, bluetooth, wi-fi, yorumda bunu yazın. Önerileriniz veya önerileriniz varsa, o zaman aynı, lütfen onları yorum yazın.
Bir mobil cihazın, özel cihazların yardımı olmadan bir dizüstü bilgisayara bağlanabildiği bazı durumlar vardır. Bu, yalnızca dizüstü bilgisayarda yerleşik bir BlueTooth adaptörü varsa olabilir.
Telefonu bağlamak
Öncelikle, dizüstü bilgisayarı ve ayarlarınızı yapmanız ve BlueTooth gibi bir işlevi etkinleştirmeniz gereken mobil cihazınızı açın. Telefonunuz aranabilir kadar bekleyin. Ardından kontrol panelini açmanız gereken dizüstü bilgisayara gidin. "Ağa kablosuz aygıt ekleme" bölümüne gitmeniz gereken "Ağ ve İnternet" öğesini bulun. İkincisinin "Ağ ve İnternet Erişim Kontrol Merkezi" nde bulunabileceğini belirtmekte fayda var.
Şimdi biraz beklemeniz gerekir, çünkü senkronize edilebilen tüm cihazların araması tamamen durmalıdır. Ardından telefonunuzu seçmeniz ve herhangi bir sayı kombinasyonunu girmeniz gerekir. Aynı kombinasyonun bir cep telefonunda tekrarlanması gerekeceğini de belirtmekte fayda var. Bilgisayarınızda görüntülenen simgeye tıklamak için farenin sağ tuşunu kullanın. Senkron modda çalışırken kullanılabilecek tüm parametreleri yapılandırmanız gerekir. Telefonu ve bilgisayarı bağlamak için şunları kullanabileceğinizi hatırlamak önemlidir:
BlueTooth adaptörü;
özel kablo
Ancak ilk cihazı bulmak sonuncusundan daha kolaydır. Bağlantı kurduktan sonra uygulamaları, oyunları ve diğer dosyaları aktarabilirsiniz.
Destek Programları
Bir telefon numarasını senkronize etmek gibi işlemleri yapmak için önceden özel bir program satın almanız gerekir. Bu, genellikle mobil cihazlarla çalışmak üzere tasarlanmış PC Suite uygulamasını içerir. Dosyaları bilgisayardan mobil cihaza kopyalamanız gerekiyorsa, uygun klasörü seçin, ardından sağ tıklayın ve "Gönder" öğesine tıklayın. Genişletilmiş menü görünür görünmez "BlueTooth device" adındaki öğeyi belirtmelidir.
İnternete bir cep telefonu kullanarak bir bilgisayardan erişmeniz gerekiyorsa, adı PC Suite olan programı kullanın. Ardından, mobil cihazı ayarlarken ayarlanan uygun parametreleri seçmeniz gereken "İnternet bağlantısı" nı seçin, şimdi sadece "Bağlan" düğmesine basmanız ve sunucuya bağlanmayı beklemeniz yeterli.
Her şeyden önce, bu modelin bluetooth olduğundan emin olmanız gerekir. Bunu yapmanın iki ana yolu vardır: kasadaki etiketlere bakın veya fonksiyon tuşlarındaki ilgili simgeye bakın (f1-f12).
Çıkartmalar ve rozetler yoksa, görev yöneticisinden bluetooth olup olmadığını kontrol edebilirsiniz. “Bilgisayarım” simgesinin sağ tıklanması gerekir, açılır listede “Görev Yöneticisi” ni seçin. Açıldığında, ihtiyacınız olan cihazın bu dizüstü bilgisayarda olup olmadığından emin olabilirsiniz.
Görev yöneticisinde bluetooth varsa, dizüstü bilgisayarda onu etkinleştiren bir fonksiyon tuşu bulunmalıdır. Kural olarak, bu Fn + f6'dır, ancak simgeler arasında gezinmeniz gerekir.
Gerekli sürücülerin bulunmaması nedeniyle cihaz bağlı olmayabilir. Belirli bir model için bir mobil bilgisayar üreticisinin resmi web sitesinden indirmek çok kolaydır.
Bu tür bir cihaz olmaması durumunda, herhangi bir bilgisayar mağazasından satın alınabilen ve bir USB portuna takılan bir adaptör kullanarak bluetooth'u bir dizüstü bilgisayara bağlayabilirsiniz.

Bluetooth ile bir dizüstü bilgisayara nasıl bağlanılır
Dizüstü bilgisayarın bu cihazla donatıldığından emin olduğunuzda, aslında bu kablosuz teknolojisinin en sık kullanıldığı - veri aktarımı olan aşağıdaki önemli sorunu çözebilirsiniz. Senkronizasyon, modern cihazların en önemli özelliklerinden biridir, tüm bilgiler tabletlerde, akıllı telefonlarda ve dizüstü bilgisayarlarda çoğaltılır. Elbette, dosya alışverişi için bir kablo kullanabilirsiniz, ancak bluetooth kullanarak bir dizüstü bilgisayardan telefona nasıl müzik aktarılacağını merak ediyorsanız, her zaman bir kordon aramak oldukça sıkıcı bir iştir. Müzik, mobil cihazın kendisinin hafıza kartına "kablo üzerinden değil" "aktığında" çok daha uygundur. Ve bu amaçlar için, bluetooth kullanmak daha doğru olacaktır.
Kural olarak, herhangi bir veri aktarımı zorluğu yoktur - her iki cihazda da “mavi diş” açıktır, görünürlük ayarlanır (yani, araçlar kablosuz bir ağ için aranır). Bir dizüstü bilgisayarda daha doğru çalışmak için akıllı telefonlar için Nokia PC Suite gibi özel bir program yüklemeniz gerekir. Kural olarak, sürücü diskleri mobil gadget'la birlikte verilir, eğer değilse, her zaman üreticinin resmi web sitesinden indirilebilir. Bu durumda, dizüstü bilgisayarın telefonu bluetooth üzerinden görmemesi sorunundan asla etkilenmezsiniz. Her neyse, her belirli model için tasarlanmış lisanslı yazılımı kullanırsanız tüm senkronizasyon daha kolay ve hızlı olacaktır - sonuçta, bu yazılım bunun için geliştirilmiştir.
Bu kablosuz veri aktarımı teknolojisini dizüstü bilgisayarına bağlayan bir kullanıcı, aynı teknolojiye sahip diğer cihazlarla herhangi bir belge, fotoğraf, video ve ses dosyasını değiş tokuş edebilecektir. Paha biçilemez bir artı "mavi diş" kullanmak erişim noktaları gibi herhangi bir özel şartlara ihtiyaç duymamasıdır - varsayılan olarak çoğu modern mobil cihazda. Ve tüm bunlar hızlı ve kullanışlı.

Açılmayan Telefonu Bilgisayara Bağlamak
Açılmayan Telefonu Bilgisayara Bağlamak; Dosyalarınızı Android cihazınızdan bir Windows PC’ye ya da Mac’e (ya da tam tersini) nasıl taşıyacağınızı anlatıyoruz. İşte yapmanız gerekenler. Akıllı telefonlar cebinizde taşıdığınız kuvvetli bir bilgisayardır. Ve Android ile beraber bu kuvvetli PC-vari cihazı bir Windows ya da Mac sistemine takabilir ve dosyaları her iki yönde de taşıyabilirsiniz.
Açılmayan Telefonu Bilgisayara Bağlamak; iPhone’ların tam tersine, Android cihazlar karmaşık arayüzler olmadan dosya sistemlerine direk olarak erişim sağlar veya karmaşık işlemler gereklidir. Dosyalarınızı bir Android cihazında aktarmak, temel olarak harici bir sürücüyü bilgisayarınıza bağlamaktan ve dosyalarınızı Kopyalamaktan veya taşımaktan başka bir şey değildir. İhtiyacınız olan tek şey telefonunuz, bilgisayarınız ve bağlamak için bir kablo. Cihaz özelliklerine bağlı şekilde, telefon tarafındaki USB veya USB-C, bilgisayar tarafındaki USB-A veya USB-c.
Telefonu Bilgisayara Bağlamak
Resmi gösterilmeyen bir telefon normal olarak kullanılamaz. Bununla beraber, telefonu bir dizüstü bilgisayar veya masaüstü bilgisayar kullanarak bilgisayara bağlamak mümkündür. Android için önce gerekli ADB sürücüsünü bilgisayarınıza yükleyin (Google üzerinden) ve ardından cihazınızın Ayarlar bölümünde USB hata Ayıklamasını etkinleştirin.
Vysor eklentisini indirin ve yükleyin. Bu, Chrome tarayıcılarında çalışmakta olan ve açılmamış telefonun ekranını bilgisayarınızda (farenizle) görüntülemenizi ve kontrol etmenizi sağlamakta olan bir eklentidir. Fare kontrolleri yalnızca dokunmatik kontroller gibi çalışır. Şimdi iPhone’da yapmanız gerekli olan şeye gidelim. Jailbreak ilk adımdır.
iPhone’ları Jailbreak’lemek çok kolay. Sonrasında Cydia uygulaması otomatik olarak cihazınıza yüklenir. Cydia’yı açın ve arama kutusuna Veency yazın. Cydia, tıpkı App Store gibi bir mağazadır. Veency ise Vysor gibi çalışır. Veency ile iPhone menülerinizi görebilir ve yönetebilirsiniz. Aynı zamanda iTunes’u kullanarak daima olduğu gibi dosyalarınızı taşıyabilirsiniz.
İlginizi Çekebilir: En İyi Selfie Çeken Telefonlar
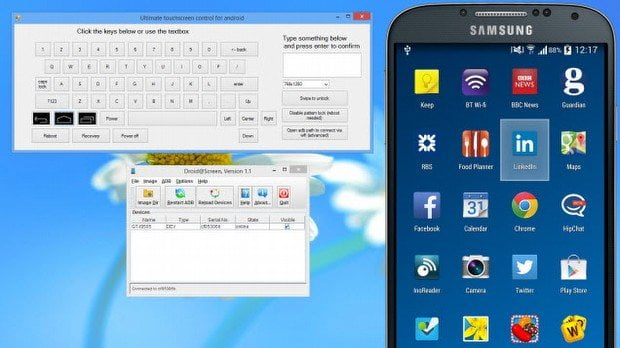
Görüntü Hala Var ise Bilgilerinizi Nasıl Kurtarabilirim
Ekran camı kırılırsa, ancak görüntü hala mevcutsa, USB OTG ve bir fare kullanarak bunu önleyebilirsiniz. USB OTG cep telefonunuzu diğer cihazlara bağlar. Basitçe söylemek gerekirse, Android telefon mini USB bağlantı noktası vardır ve bir USB bağlantı noktası ile bir fare takabilirsiniz. USB OTG bu iki cihazı bağlayacak. Fareyi bağladıktan sonra, çözebilirsiniz / desen veya pin. Ve şimdi ekran şifresini geçtiğinize göre, telefonunuzu bilgisayara bağlayabilir ve dosyalar / fotoğraflar / videolar veya telefon numaraları, mesajlar, whatsapp yedeklemeleri gibi önemli gördüğünüz bilgileri kurtarabilirsiniz.
Ekranı Kırık Android Telefonu Bilgisayardan Yönetmek
Kırık Android telefonu bilgisayarınızdan yönetmek için atmanız gerekli olan adımları tartışıyoruz. Geniş ekran akıllı telefonlar düşme, şok ve titreşimlere oldukça yatkındır. Bu sebeple, mevcut Android akıllı telefonlarla özel dikkat gösterilmelidir. Android telefonunuzun ekranı bir kaza veya dikkatsizlik sebebiyle kırılırsa veya kırılırsa, cihazınızdaki verilere bilgisayarınızdan erişmenin ve kırık Android telefonu yönetmenin bir yolu yoktur.
USB OTG Kablosu ve Fare

Amacınız verileri yedeklemek değil de ekran kilidini açmaksa ve cihazınızın ekran kilidi basit kaydırma hareketi ile açılabiliyorsa bir USB OTG kablosu edinin ve akıllı telefonunuza bu kablo aracılığıyla fare bağlayın. Ekran kilidini açabilecek ve ekranda görüntü varsa fare yardımıyla akıllı telefonunuzu kullanabileceksiniz.
Bu makale için Google’da en çok aranan kelimeler ; ekranı açılmayan telefonu bilgisayara bağlamak , açılmayan tableti bilgisayara bağlamak, telefonu bilgisayara bağlamak android , bilgisayar telefon bağlantısı , hiç açılmayan telefonu bilgisayara bağlamak , ekranı açılmayan samsung telefonu bilgisayara bağlamak , akıllı telefonu bilgisayara bağlamak , telefonu bilgisayara bağlamak programı , kilitli telefonu bilgisayara bağlamak
ios telefonu bilgisayara bağlamak , telefonu bilgisayara bağlamak iphone , telefonu bilgisayara bağlamak samsung , telefonu bilgisayara bağlamak internet , USB kullanmadan telefonu bilgisayara bağlamak , bilgisayar telefon bağlantısını görmüyor.